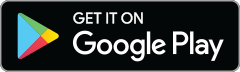There’s a lot to love about the new PicMonkey mobile app—Draw! Stickers! Ludicrously easy adjustments!—and while we’re not one to play favorites, we do kinda have a thing for painting on and erasing photo effects (and we think you will too). That’s because the ability to add effects to photos just the way you want ’em opens up entire new galaxies of creative possibilities, so you can transform great photos into “OMG how did they do that?!” type images.
Wondering what we mean? Check out how one of our own—*cough* CEO Frits Habermann—used the effects in the app to snazzify his pic of Rembrandt van Rijn’s the “Night Watch” at the Rijksmuseum. It made our eyes so incredibly happy, we had to borrow the look and record the steps used to make it.
The result is this two-ish minute tutorial. Consider it your photo editing Mr. Miyagi—we’ll walk you through the effect on, effect off basics as we go through the steps to get one (karate) kickin’ look. When you’re done watching, you’ll have all the knowledge you need to make your own effect-ilicious photos.
Here’s the gist of how to paint on and erase photo effects with the PicMonkey mobile app:
Open your image in the PicMonkey mobile app and head to Effects.
Tap the effect you want to use, and notice how your picture changes.
When you tap the eraser, the effect will cover your entire image. Use your fingers (or Apple Pencil, if you’re an iPad user) to erase it from areas where you don’t want it.
To paint on an effect, tap the paintbrush. Use your fingers to paint the effect on a specific area of your image.
Use the slider to adjust the intensity of the effect.
Once you’ve created a look you like, tap the check mark to apply it.
You can also apply multiple effects to an image, or the same effect at different intensities. If you apply an effect and don’t like it, tap the X in the upper-left corner or use the eraser to get rid of it.
When you’re done beautifying your image, tap Save and choose one of the options from the popup menu.