PicMonkey’s stock photos and videos give you a whole new world of beautiful, authentic, unique images that’ll add polish and style to your designs. Best of all, we make it super easy to choose and use millions of stock photos and videos. Read on to learn how to use PicMonkey's stock photos — powered by Shutterstock — for your social posts, websites, marketing materials, and more.
PicMonkey Basic subscribers get access to a million unique photos, and Pro subscribers get access to millions more!
You can search the stock video library from right inside PicMonkey. Photos are available for our subscribers to use for marketing, advertising, personal, or artistic purposes. You don’t need permission to use these photos in your original designs, but if you have questions about our legal usage policy you can find more info in our Terms of Use.
How to use stock videos in PicMonkey
All subscription levels can browse and use free stock videos which are integrated right into PicMonkey.
To continue learning about using stock video, please see: Stock Video Library for Designs That Move the Masses.
How to use stock photos in PicMonkey

Go to the Photos & Video tab on the left.
Use search to find the image you want.
Click the photo to add it to your canvas.
Alternatively: you can click Add image on the top toolbar, then click Stock Photos. You’ll see a full-page library displayed that you can search.

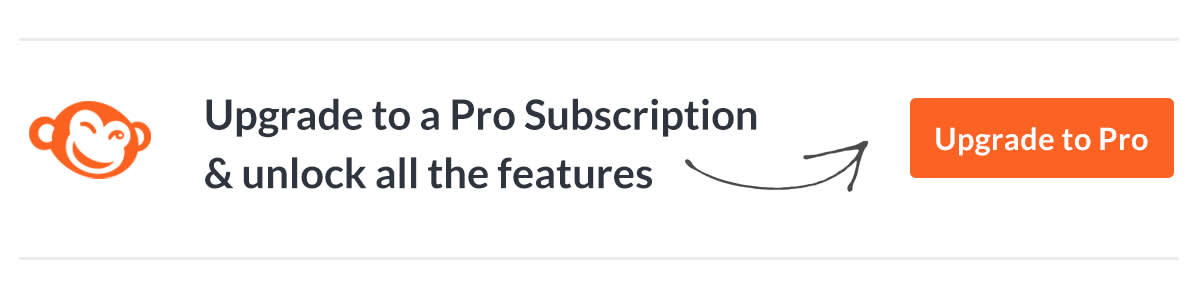
How to add a stock photo to a template

We’ve got loads of fully customizable, professionally designed templates for you to use for everything from social posts to invites to website banners. You can swap out photos in any of our templates with a stock photo of your choice in just a few clicks.
In PicMonkey, click Templates on the top toolbar.
Scroll or search to find the one you want to use. Click it to preview larger in the Editor.
When you’ve found the one you want to use, click the photo in the template you want to replace and then click Replace image on the left tools menu.
On the next screen, click Stock Photos. Search for a photo and click the one you want.
Click the Add image button. The photo will then appear in your template.
Drag and drop stock photos into a template
There are a few ways to replace the images in our design templates with images you choose. As above, you can use the left tools menu, or you can right click an image and select Replace image, or you can drag and drop a stock photo from the side panel.
Choose a stock photo from the side panel scroll view.
Grab it and drag over to the image you want to replace.
Wait for the existing image to show a blue outline.
Release to drop the image in.
Pro tip: You’ll want to choose a replacement image with a similar aspect ratio (height x width) because after you drop it in you can’t reposition the pic.
How to use a stock photo in a new design
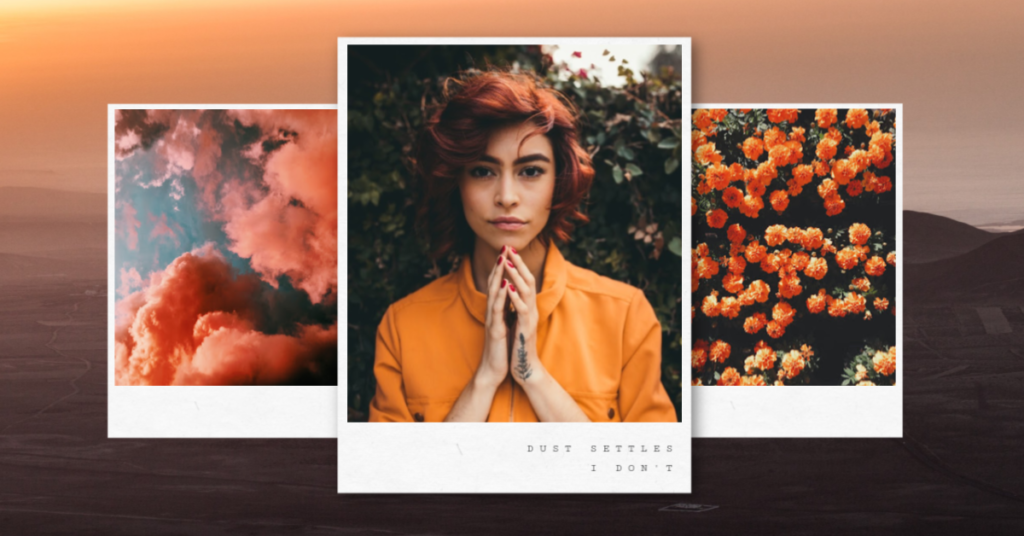
From the homepage, click the Create New button at the top on the left and choose a canvas size. Click the Photos & Video tab on the left, search for a stock photo, click the one you want, and it will appear on your canvas. Now you’re ready to edit the photo as you wish, including cropping, adding graphics, using effects and textures, and more.
