Let’s talk about PicMonkey’s image storage platform, Hub. It’s a nifty feature that lets you edit your images after you’ve saved them—and it’s included with your PicMonkey subscription! Hub also lets you keep all your photos in one convenient location to share, and to design in real time with your co-creators using our collaboration tools. It’s easy for you and for anyone on your team to quickly access and edit images. No more emailing (*shudder*) images to yourself or to others, because with Hub, they’re literally one click away!
Hub works a little bit differently for PicMonkey.com vs. the PicMonkey mobile app, so hold onto your eyebrows while we fly through the different features.
Using Hub with PicMonkey.com
“This Hub-majig sounds cool,” we hear you saying. “But how would I use it?”
Let’s say you’re in the middle of a really intense design sesh, when you look at the time and realize that you’re about to be late to your championship adult kickball game. The team needs you! But you’re not done with your design and you’re not totally sure that the text is the right font. No worries, Hub autosaves as you work, and your design will save as a layered file, too, so you can come back later and pick up where you left off.

Because Hub automatically saves your work as an editable file as you design in the PicMonkey editor, you can pick up right where you left off. When you’re ready to edit again, find the image you want in Hub and then re-open it by choosing either Edit image to make changes to the original or Edit a copy.
Here’s where that re-editing magic happens: With trophy safely in hand, you can change your graphics and text even though you already saved the image. Fix that typo you hadn’t noticed ’til now and consider yourself part of the image-making hall of fame. The original or the copy that you or your collaborators are working on will auto save in Hub.
Bulk uploading with Hub
In addition to adding an image to Hub from the Editor, you can also add multiple images directly to Hub from the homepage. To bulk upload, just select Hub from among the storage options on the homepage and click Upload in the top right corner. This will allow you to upload multiple images to Hub from your computer. You can also drag image files from your desktop and drop them straight into Hub.
Using Folders in Hub

You can also keep your Hub squeaky clean with both Private and Shared Spaces, our built-in photo organization system. Have a bunch of summer vacation photos, brand assets, and pet pics floating around in your Hub? Group them into “Summer Vacay,” “Brand assets,” and “Cute pet pics” folders, and find what you’re looking for supa fast. Create folders in the Shared Spaces section of Hub and invite collaborators to get in on the editing action with you — in real time, or any time.
Using Hub with PicMonkey mobile
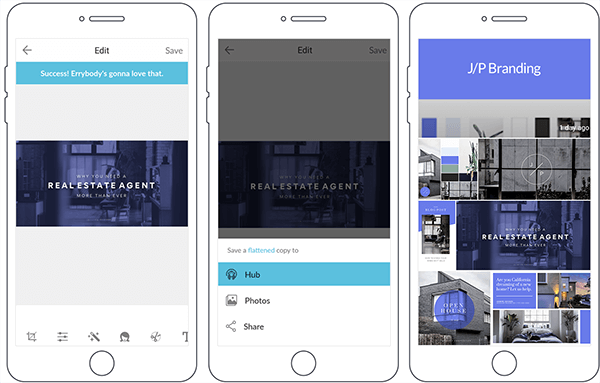
If you’re using our mobile app, there’s more Hub mojo to love. When you want to edit a photo on your phone or iPad that’s stored to Hub, tap the Hub icon on the bottom of the app’s home screen. Ta-da! You’re in Hub. Tap the picture you want to glamorize and get editing.
It’s important to note that, unlike saving to Hub from PicMonkey.com, everything gets flattened when saved from mobile. Text and graphics that stay editable on PicMonkey.com become embedded into the image once they’re opened on your mobile device, so you can’t make changes to them. Collages behave just like regular pictures. However, you can always layer on new effects, text, etc.
To save a picture to Hub from the PicMonkey app, open a picture from your phone or iPad, tap Save in the top right corner and you can choose Hub from the save options.
Unlike Hub on the website, when you save a pic to Hub on mobile, it always creates a copy if there’s an original already in Hub. To declutter, just tap the photo you want to delete from Hub, then tap Delete (the trashcan icon).
If you have any questions about Hub, be sure to check out our Help center help pages or drop us a line.
