
Think of our Sweethearts theme as your ultimate Valentine card-making toolkit. It’s full of romantic fonts, heart and flower graphics, and label and banner overlays to help display your messages of love in the most artistic way. Add your own heart-shaped crop photo to a design and you’ve got a personalized creation your lover will love. Wanna learn how to crop your pic into a heart shape for an extra special Valentine card? We’ll show you!
1. Open a blank canvas in PicMonkey
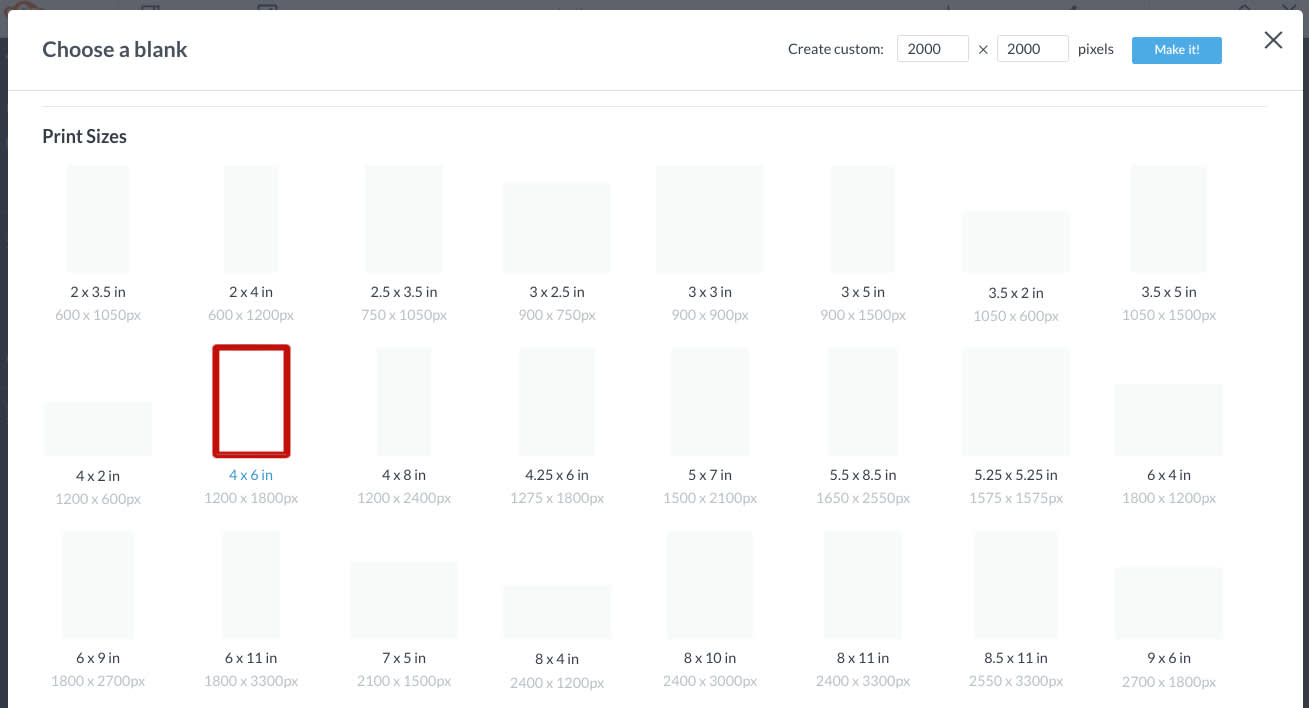
Go straight to the Blank Canvas picker
Let’s do this thing! In PicMonkey, click Create New, and choose a blank canvas. We used a 4 x 6 canvas for our design, but you should choose whatever suits your overall design best.
2. Browse the Sweethearts theme and choose a heart shape to use as a crop

Head to the Themes tab on the top left toolbar. There are a whole bunch of fun seasonal themes, but since you’re in the mood for love, select Sweethearts. Once you’re in, you’ll find effects, fonts, graphics, and of course, hearts aplenty. Click the heart shape you want to put your photo inside and it will appear on your canvas.
3. Apply your photo as a texture to the heart shape and crop

The final step is to put your photo “inside” the heart. First, make sure the heart graphic is selected on your canvas. Go to the Textures tab on the editing panel on the left (the weave icon) and click Add your own texture at the top of the panel. Select your photo from wherever it lives, and voilà, your photo now appears heart-shaped!
Move the Fade slider to bring your photo down to 0% so the background color doesn’t show through. You can move it around inside the shape with your cursor, play with the Blend modes, or transform it using the Size slider or the flip/rotate tools in the texture panel. Last, click Apply and you’re done!
Alternatively, you can get this same heart-shaped crop effect using Shape Cutouts. Here’s how:
Click Create New in PicMonkey.
Choose a photo to crop into a heart shape.
Select the Frames tab from the toolbar (looks like a picture frame).
Click the heart shape cutout.
Adjust using the Shape Size slider and/or click and drag to reposition the shape.
Click Apply to complete your work!
4. Place your photo on your Valentine card

Now that you have a heart-shaped photo, you’re ready to use it in your Valentine design. For our card design we applied a couple textures to the background, inserted a graphic, and added some text before centering the photo on the card and arranging everything how we wanted it.
You can always add a sentimental message for your sweetheart by way of quotes, lyrics, or your own heart-felt words to accompany your photo. The result is beautiful and fresh (just like you!) and it was so easy to create.
Browse our Valentine templates to find one you like, then add your heart-shaped photos to up your love this Valentine's Day! And why stop there? Make mushy Valentine photo cards in bulk with your new heart-shaped crop expertise. *Cue Lion King's Can You Feel the Love Tonight* – Beyoncé version (obvi) and get to it!
