Hay muchas razones para eliminar el fondo de una foto: deshacerse del desorden, limpiar la imagen de un producto para mostrarlo o recortar un objeto o una persona en primer plano para usar en un nuevo diseño en capas. Vemos un gran uso diario del borrado de fondo, especialmente en las miniaturas de YouTube, las publicaciones del tipo "compre mis selecciones" de Instagram Stories y, por supuesto, las fotos de productos.
Los suscriptores de Pro PicMonkey tienen acceso a nuestra herramienta automática borrador de fondo que se encuentra en la paleta de imágenes. Una vez que una foto se convierte en una capa, todo lo que necesita hacer es seleccionar la capa de la imagen y hacer clic en el botón Eliminar fondo en Ficha Herramientas de imagen. Es realmente simple y rápido, además, solo PicMonkey le permite modificar aún más su borrado al volver a pintar partes del fondo o usar la herramienta de borrador para eliminar solo un poco más.
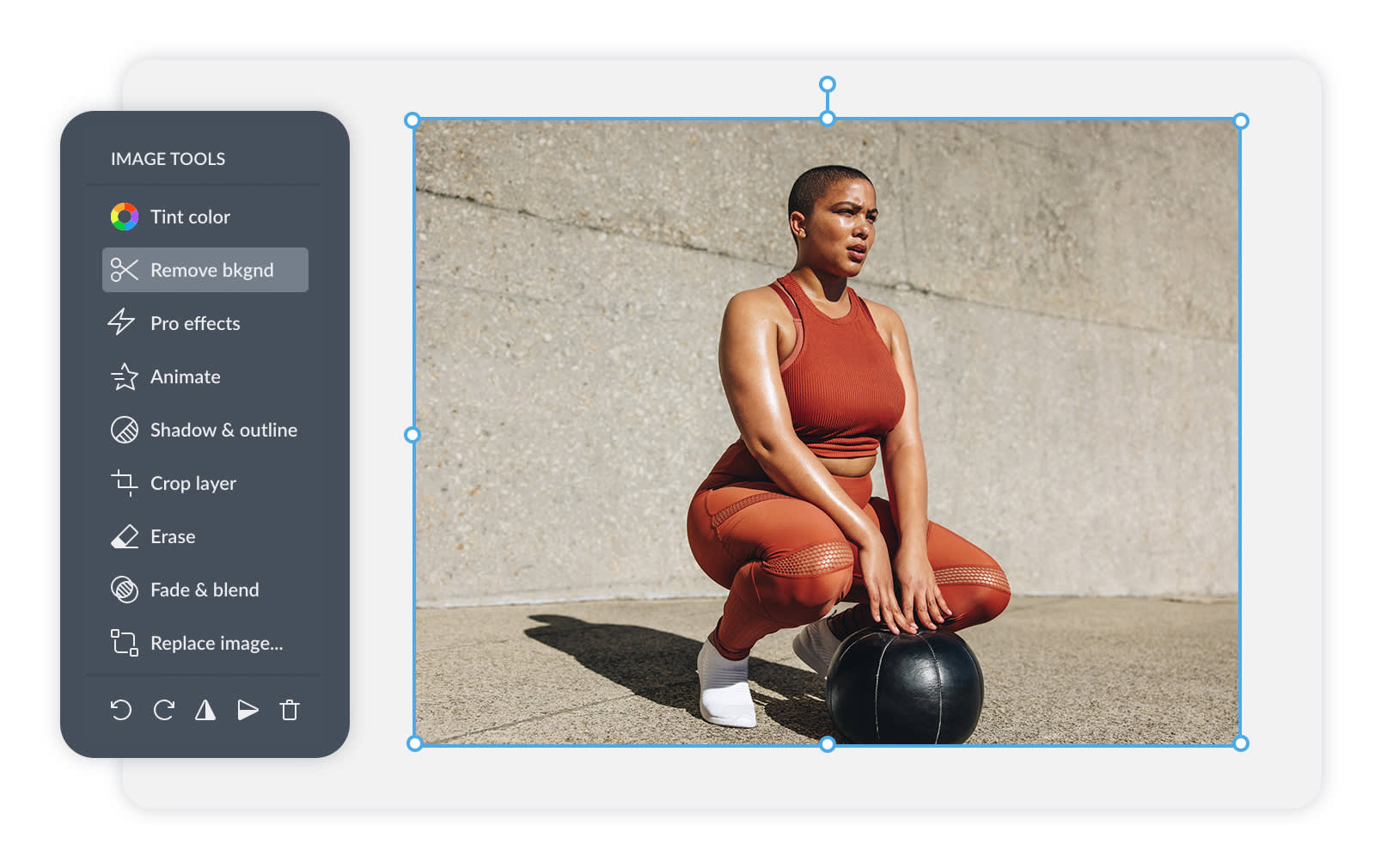
Pasos rápidos para borrar el fondo de una foto:
Abra su foto en PicMonkey.
Haga clic en el icono Capas (tres cuadrados apilados en la parte inferior derecha de la ventana del editor), luego haga clic en el icono del candado en el panel Capas para hacer que la imagen sea su propia capa.
Haga clic en su capa de imagen y se abrirá Herramientas de imagen.
Con su imagen seleccionada, haga clic en Eliminar fondo.
Tu imagen se guardará automáticamente en Hub con un fondo transparente.
Tenga en cuenta que la eliminación puede tardar unos segundos. En el caso de que su imagen no sea un buen candidato para la eliminación, la función le dará un mensaje de error.
Reemplazar un fondo borrado con color, fotos, video o una textura
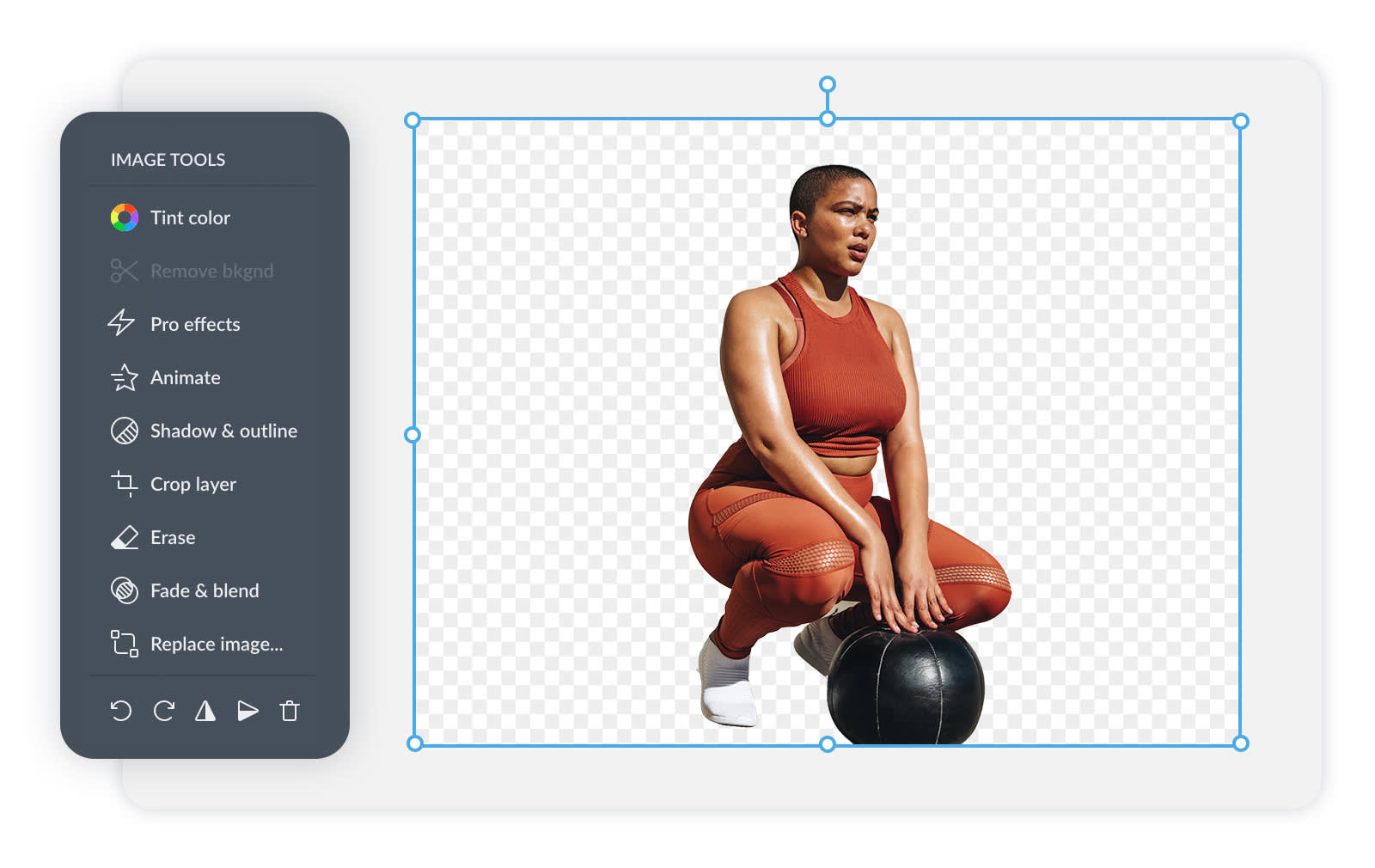
Cuando el fondo se haya eliminado correctamente, el botón Eliminar fondo aparecerá atenuado.
Una vez que se quita el fondo de la foto, verá un fondo a cuadros gris y blanco debajo de su imagen; felicidades, su foto tiene un fondo transparente! Ahora puede crear un nuevo fondo para su imagen, o puede descargar su archivo de imagen como PNG; es el tipo de archivo que conservará la transparencia.
Puede hacer tantas cosas con su imagen sin fondo, y aquí hay cuatro ideas:
1. Haga un fondo de color sólido para su foto
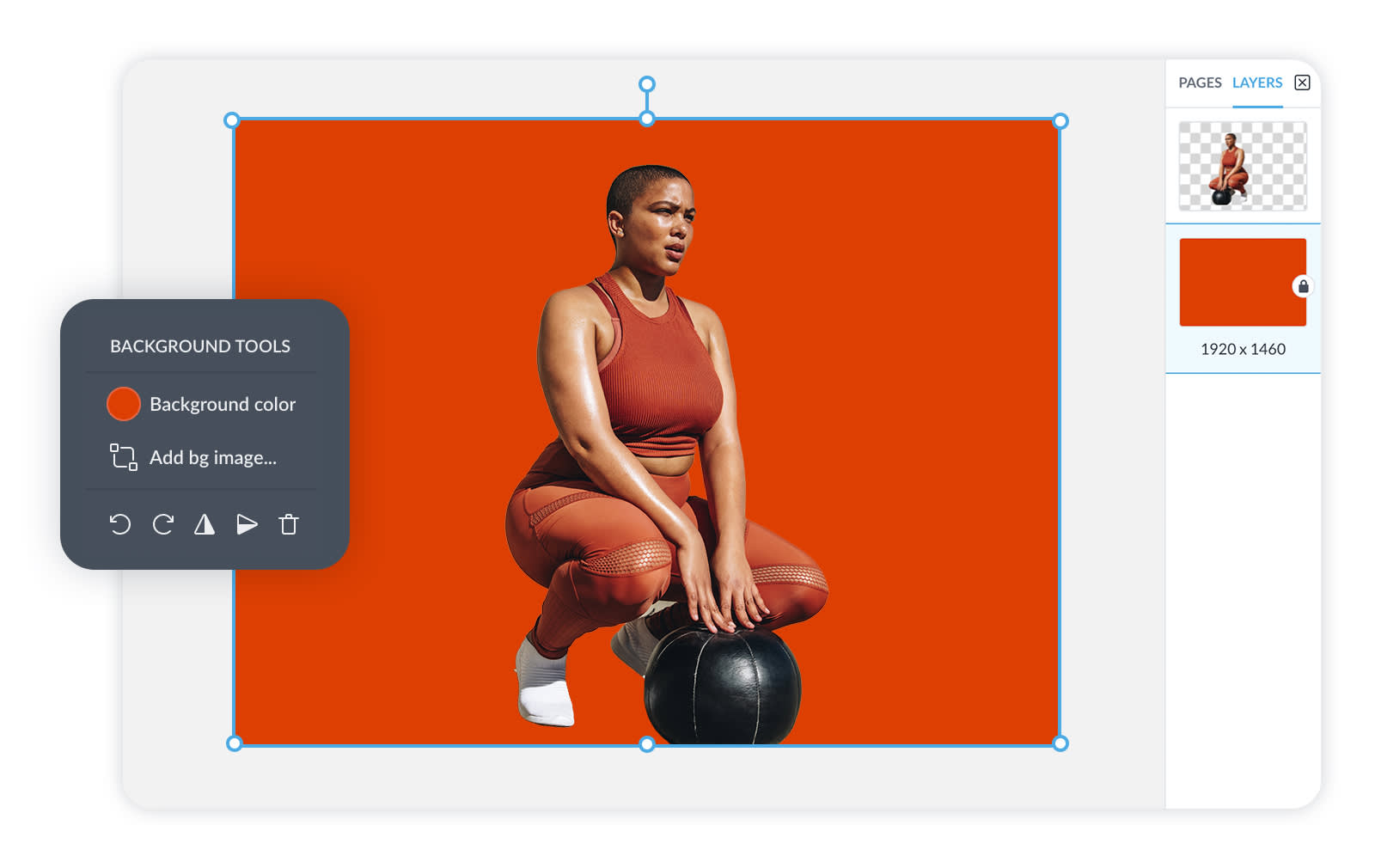
Si desea que su nuevo fondo sea de un color sólido, siga estos pasos:
Abra el panel Capas y seleccione la capa Fondo.
Desde el Menú de herramientas de fondo, haga clic en el selector de color.
Utilice las muestras de color para crear un fondo de color debajo de su imagen.
Haga clic en Aplicar.
2. Establecer una textura como fondo de la foto
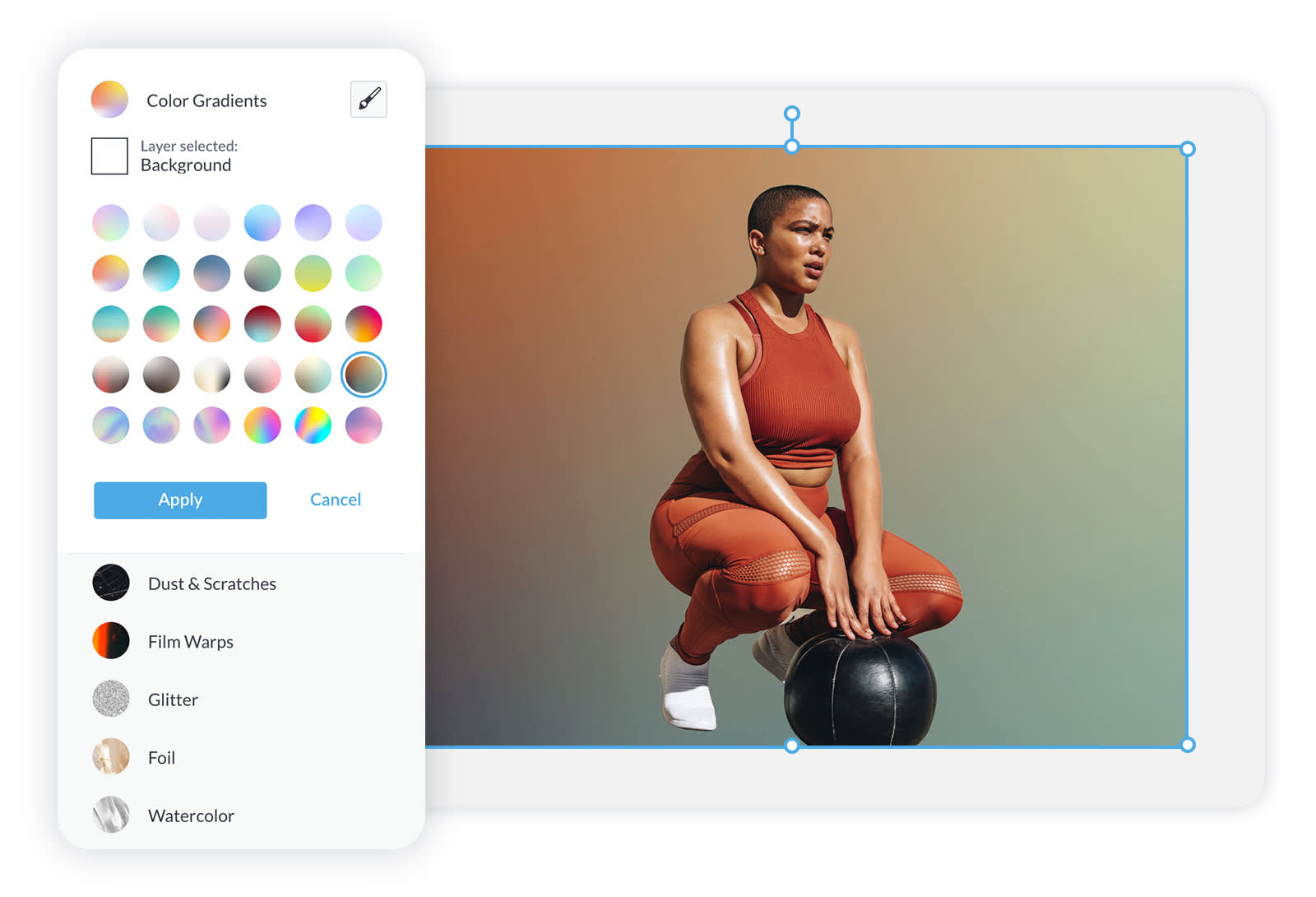
Si desea convertir una textura en su nuevo fondo, siga estos pasos:
Para aplicar una textura como fondo, primero debe crear un fondo de color (ver arriba).
Seleccione la capa Color de fondo en el panel Capas
Vaya a la pestaña Texturas en el menú de la izquierda.
Elija una textura para aplicar al fondo.
Ajuste el control deslizante Fundido según la cantidad de textura que desee mostrar.
Haga clic en Aplicar.
3. Crea un fondo de video
Use su foto sin fondo encima de un video y para un extra "¡whoo-weeee!" efecto, cambie el modo de fusión en su foto para una apariencia parcialmente transparente como en el ejemplo anterior.
Suba su propio video o vaya a Fotos y Video en las pestañas de herramientas de la izquierda.
Explore la biblioteca de videos de archivo.
Haga clic para agregar un video a su lienzo. Envíe detrás de su foto con las flechas de el panel Capas.
Use la pestaña Herramientas de video para recortar su video o ajustar otros elementos.
Seleccione su foto y juegue con los modos de fusión en el Menú de herramientas de imagen.
Obtenga más información sobre el uso de video en PicMonkey: ¡Haga que sus diseños cobren vida con video!
4. Pon una nueva foto como fondo de la foto
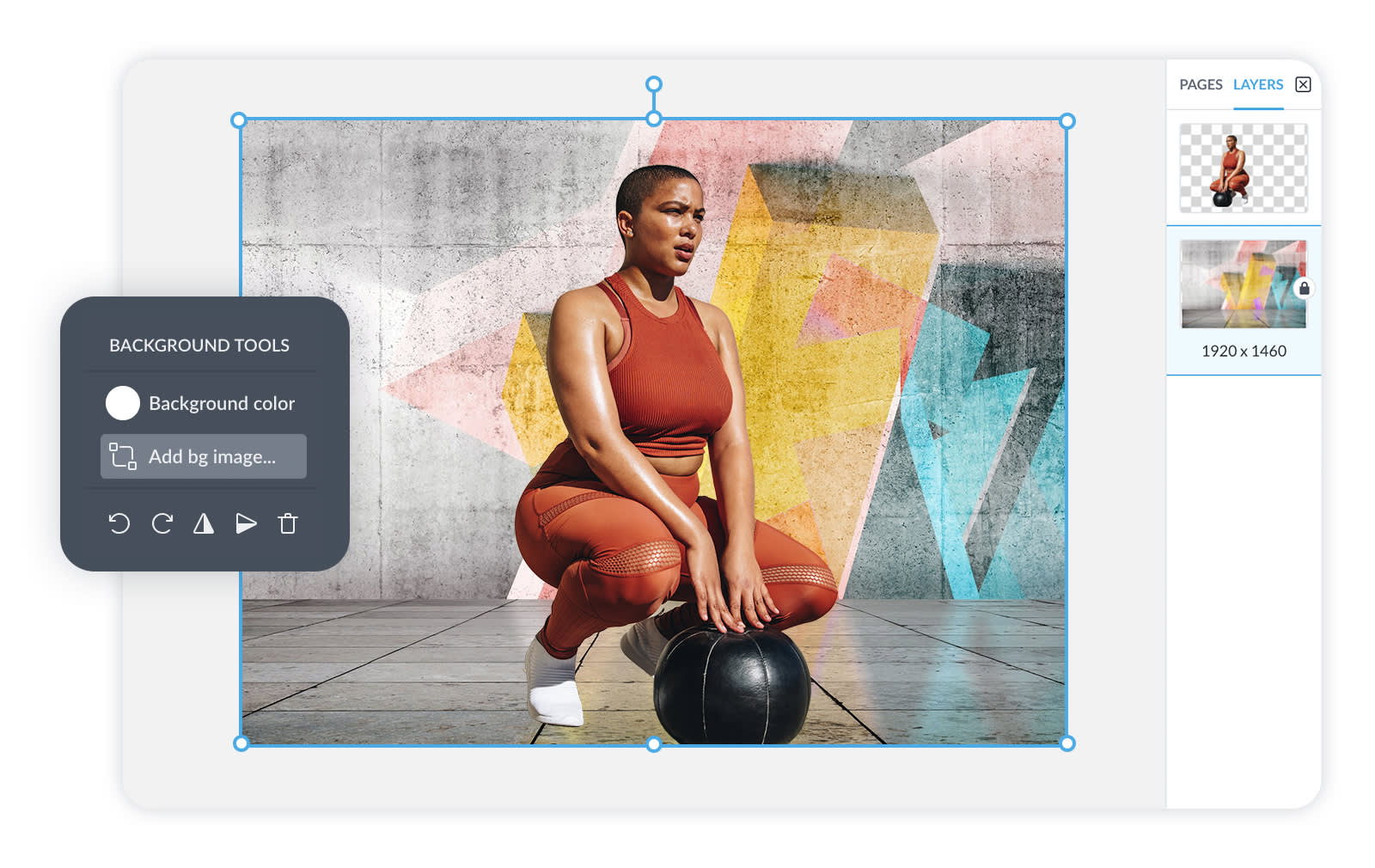
Para convertir el fondo en una foto, siga estos pasos:
Haga clic en Reemplazar con imagen en el menú Herramientas de fondo.
Elija la fuente de su imagen.
Ahora, use las herramientas de fondo para ajustar su imagen, o cambie de nuevo a color.
Crea un diseño de varias capas con Background Eraser
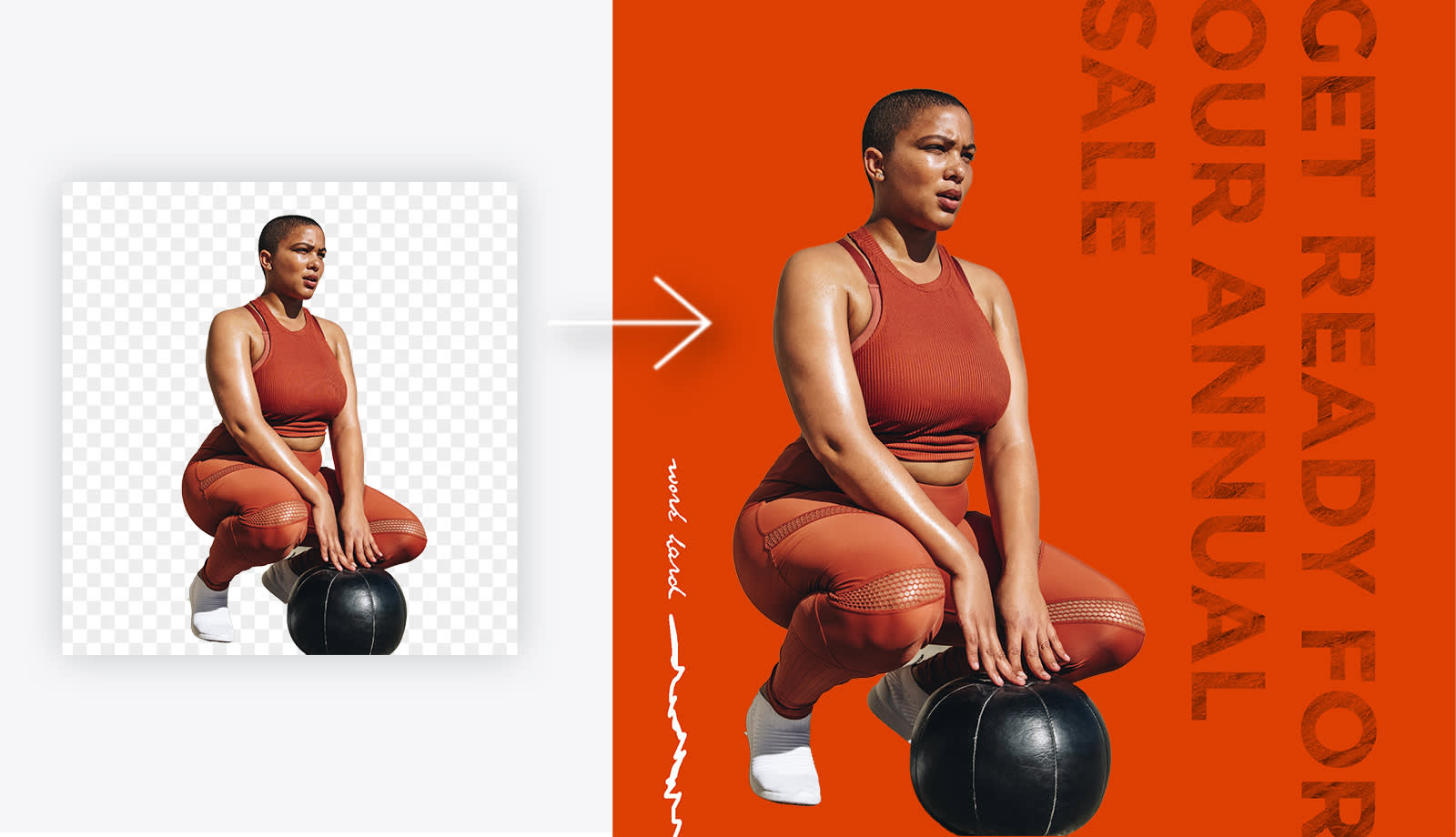
Una vez que haya eliminado el fondo de su imagen, estará listo para colocarlo sobre un nuevo fondo. Su imagen se guardará en Hub para que pueda tomarla cuando esté listo para empezar un nuevo diseño.
Para crear un diseño de varias capas, siga estos pasos:
(Siga los pasos anteriores o comience desde cero abriendo una imagen que desee usar como base de su diseño.
Agregue su imagen sin fondo a su lienzo seleccionando Agregar imagen.
Ajuste el tamaño, la orientación o agregue un contorno o una sombra desde el menú Herramientas de imagen.
Agregue gráficos o texto a su diseño si lo desea.
Su nuevo diseño se guarda automáticamente en Hub como un archivo de varias capas para que pueda continuar ajustándolo o editándolo más adelante.
Consejos de borrador de fondo automático para obtener los mejores resultados con su imagen
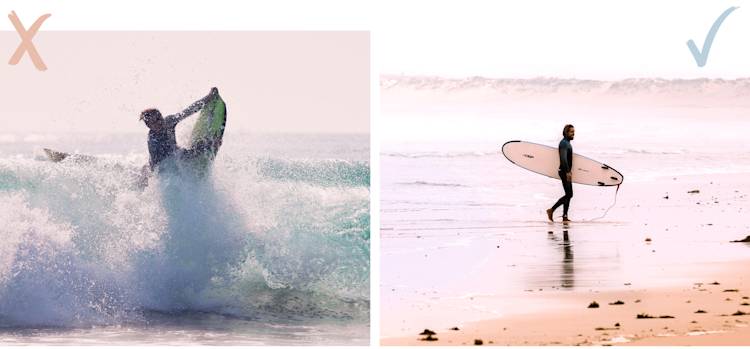
Si bien la función de borrador de fondo es increíblemente mágica, es posible que no funcione siempre. A continuación, se incluyen algunas pautas para garantizar un borrado de fondo exitoso:
Las fotos con un sujeto claro en primer plano funcionarán mejor. Piense: fotos de personas, animales, productos, casas, coches, etc. cerca de la cámara.
Las imágenes con buen contraste entre el fondo y el primer plano son ideales.
Los fondos simples son mejores que los fondos ocupados.
Las imágenes con solo una o un puñado de personas funcionan mejor que las imágenes de grandes grupos de personas.
Las imágenes en las que el sujeto está cortado en el borde del marco de la foto se verán mejor en comparación con las imágenes en las que el sujeto está cortado en el medio del marco (detrás de un escritorio, por ejemplo) que se verán extrañas sin el fondo.
Borrador de fondo en la aplicación móvil PicMonkey
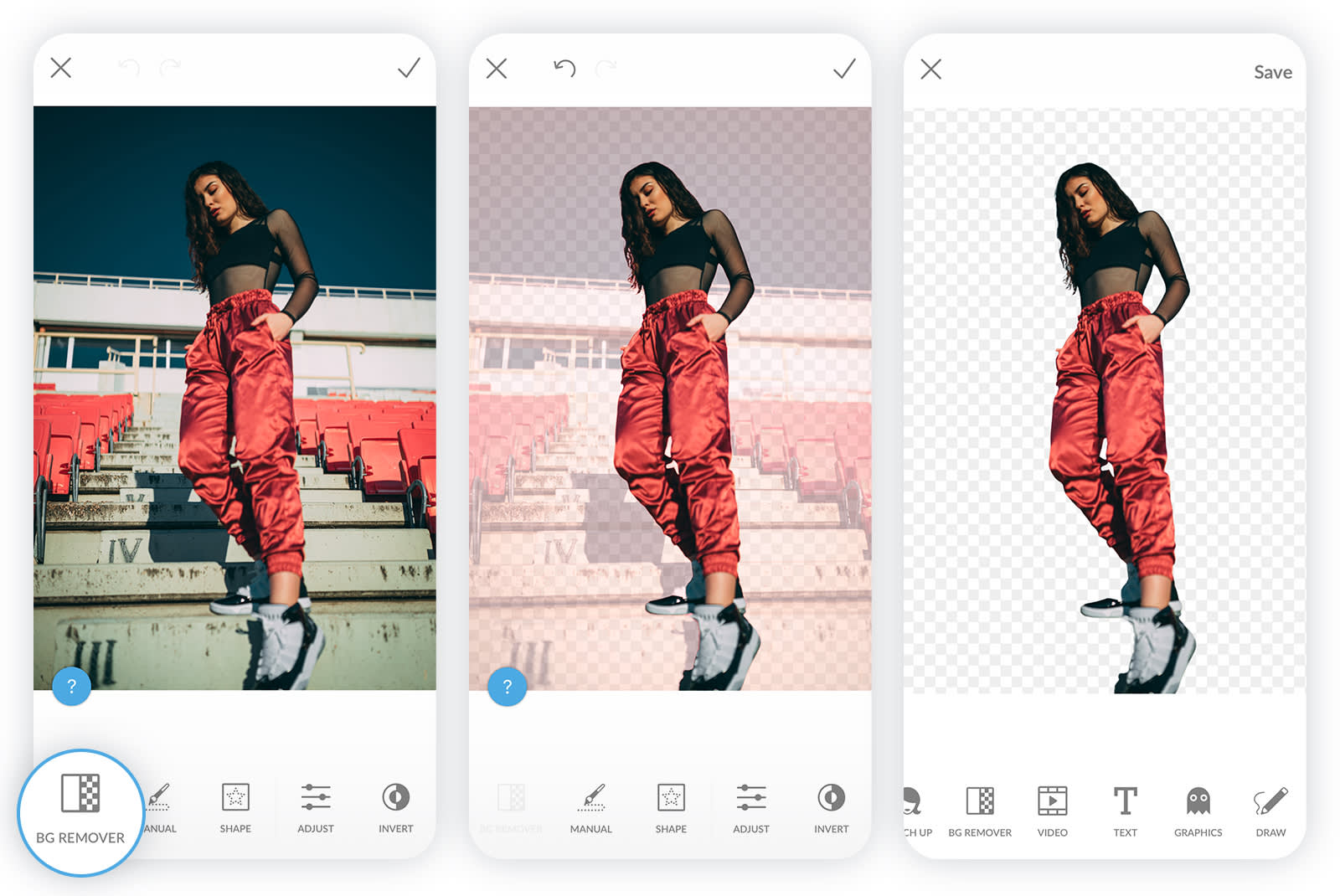
¡El eliminador de fondo con un solo clic también está disponible en la aplicación móvil PicMonkey para usuarios de iOS y Android! Es una función de suscriptor Pro, por lo que si ya tiene una suscripción Pro, entonces tiene acceso ilimitado. Si no tiene una suscripción Pro, ¡puede actualizar!
Cómo usar la aplicación de eliminación de fondo
Primero, deberá descargar PicMonkey de la App Store (iOS) o Google Play (Android). Si ya tiene la aplicación, asegúrese de actualizarla para usar la nueva función.
Abra una foto para editar en la aplicación móvil PicMonkey.
Toque BG Remover en la barra de herramientas inferior, luego BG Remover nuevamente.
Si PicMonkey elimina demasiado fondo, toque Manual y use el pincel para restaurar. Alternativamente, puede usar la herramienta de borrador para eliminar aún más de su foto.
Toque la marca de verificación en la esquina superior derecha cuando haya terminado.
Toque Guardar para guardar y / o compartir.
Utilice el conjunto de herramientas adicional BG Remover para ajustar:
Manual le ofrece un pincel y un borrador para limpiar aún más su fondo. Acércate para ajustar tus ediciones.
Ajustar te permite ajustar tus opciones cuando estás restaurando y borrando.
Toque Bordes y ajuste el aspecto nítido o difuminado de los bordes de la imagen moviendo el control deslizante hacia arriba o hacia abajo.
Invertir te permite intercambiar la parte borrada por la parte no borrada de tu imagen y viceversa.
Cómo recortar un fondo usando formas
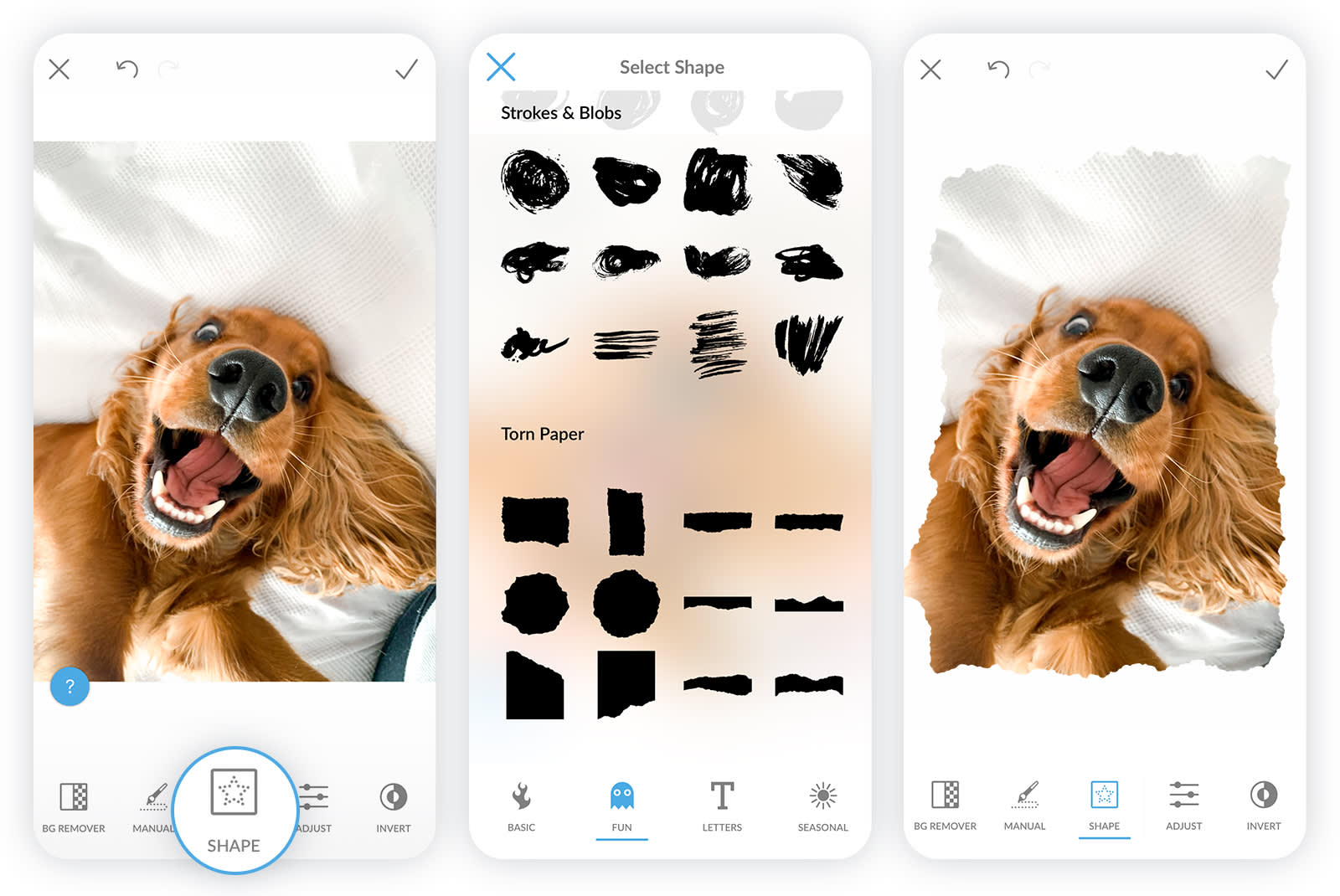
La forma recorta el fondo y se ajusta a la parte que desea mantener dentro de los límites de la forma que seleccione. Una vez que elija una forma, puede ajustar su tamaño y ubicación sobre su imagen original.
