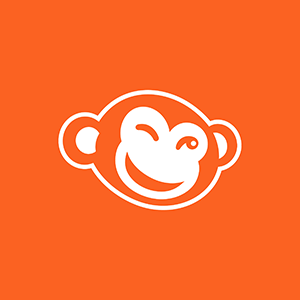Las Colecciones son una función para organizar tus imágenes incluida en la suscripción Supremium de PicMonkey. Si siempre tienes varios proyectos en la manga o si creas imágenes para promocionar tu marca o empresa, con esta función te vas a convertir de principiante en profesional de la gestión de fotos en nada.
¿Cómo usar las Colecciones?
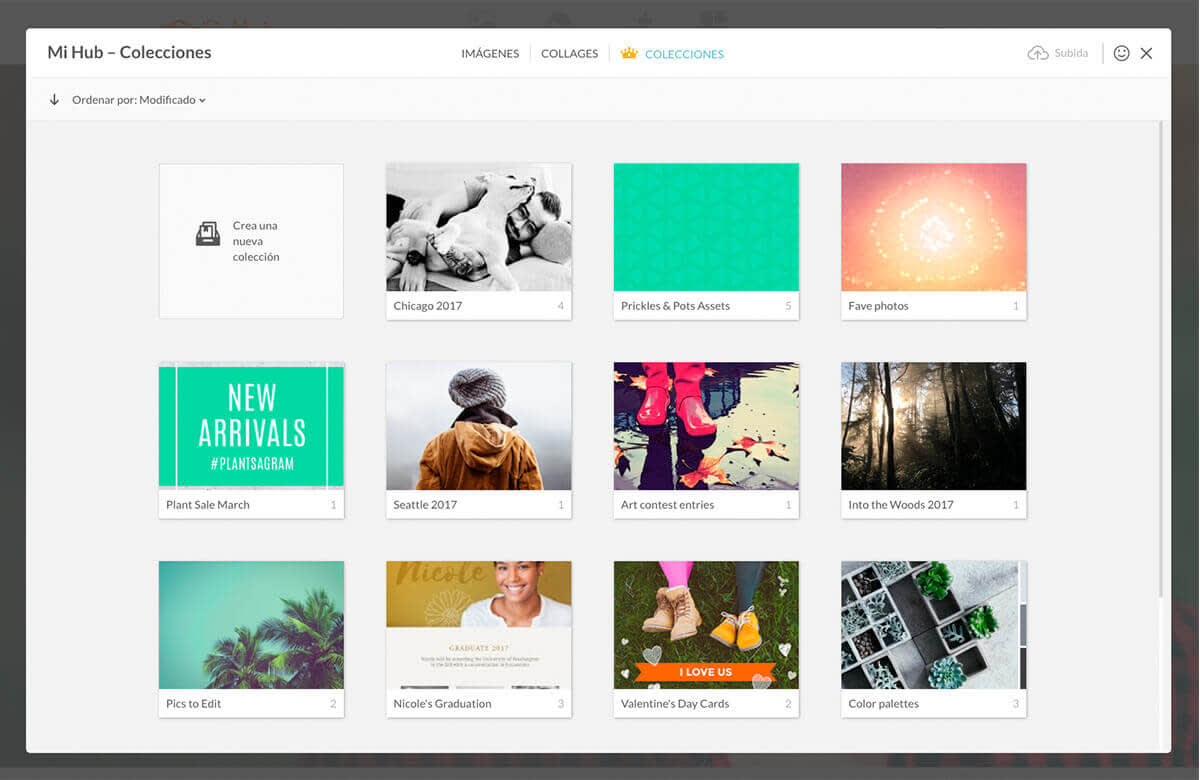
Supongamos que estás creando activos para tu marca. En el Hub puedes juntar tu logo, la paleta de color de tu marca, la imagen de encabezado de tus e-mails, etc. en una colección titulada “Activos de Marca”. O quizás has estado viajando por el mundo y quieres recordar dónde se tomó cada uno de tus fotos. Puedes organizar las fotos de tus vacaciones y no tener que preguntarte dónde se tomó la foto de este filete jugoso. Y como cualquier imagen que guardaste en el Hub, las imágenes en las Colecciones se pueden editar después de guardarlas.
¿Dónde encontrar las Colecciones?
Para llegar a las Colecciones, primero tienes que abrir el Hub (asegúrate de que iniciaste sesión). Coloca el cursor sobre Editar, Collage o Diseño en la parte superior de la página principal. Haz click en Mi Hub. Cuando el Hub termina cargándose aparecerá la pestaña Colecciones con el icono de la corona de Supremium encima de la galería. Haz click en él y después en Consigue Supremium cuando estés listo para vivir la experiencia completa Supremium. Y así te orientas una vez dentro:
¿Cómo crear una colección nueva?
Hay tres maneras súper sencillas de para crear una colección nueva.
1. Crea una colección desde la pestaña Colecciones en el Hub
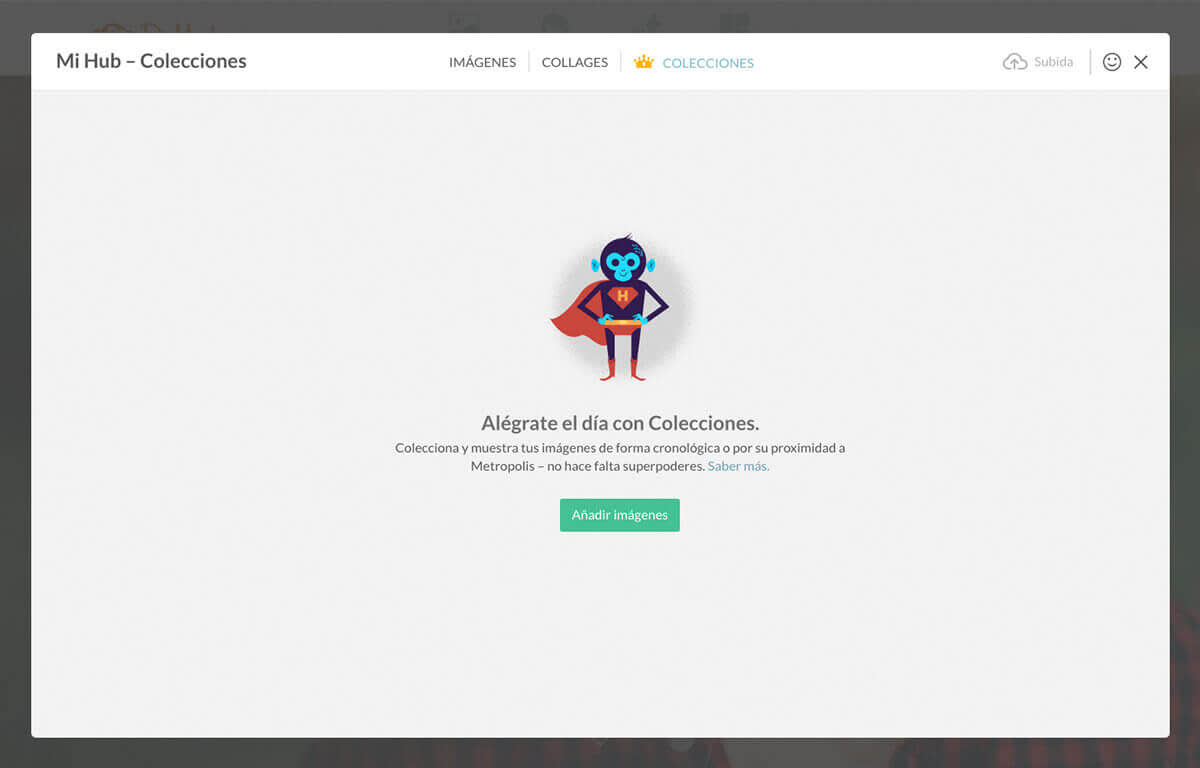
Haz click en la pestaña Colecciones en el Hub. Aparecerá una ilustración de un mono con el botón Añadir imágenes. Haz click en el botón y selecciona las imágenes que quieres añadir desde las Imágenes o Collages en el Hub. ¡Boom! Ponle nombre.
2. Crea una colección de imágenes o collages que ya tienes en el Hub
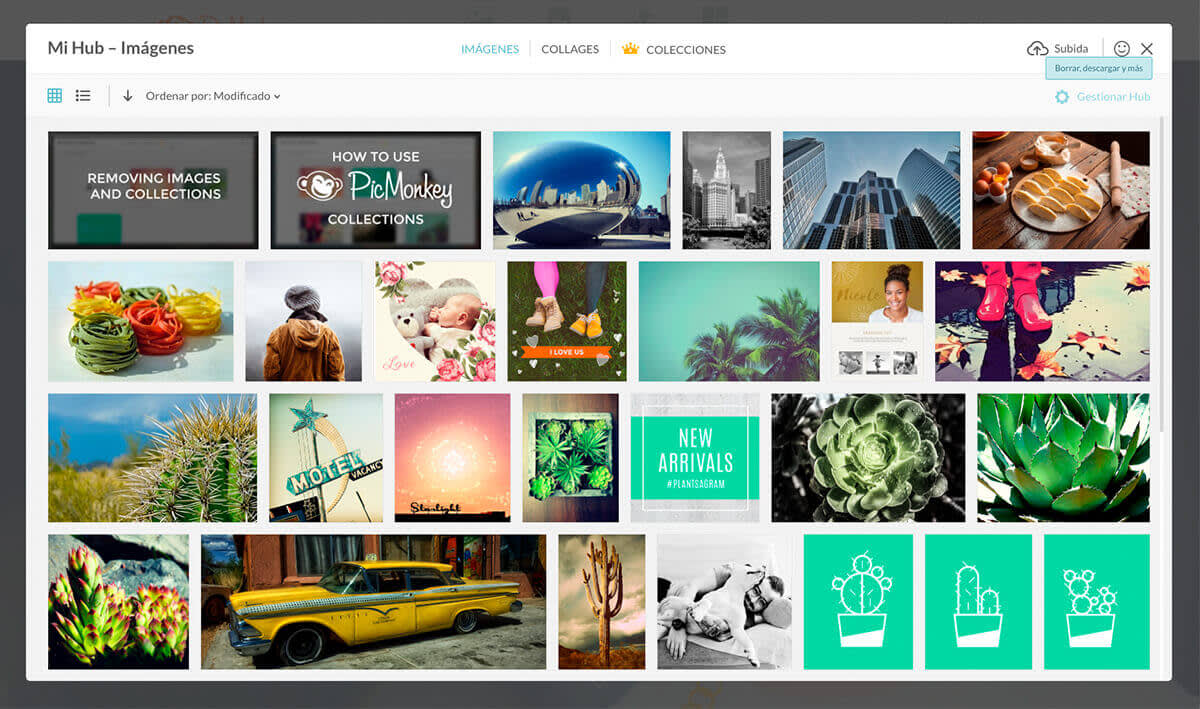
También puedes crear una colección nueva haciendo click en Gestionar Hub en la esquina superior derecha en la pestaña Imágenes o Collages. Selecciona tus imágenes, haz click en el botón Colecciones (el icono con las dos hojas de papel en una caja) y ponle el nombre que te guste.
3. Crea una colección nueva desde el Editor o Collage
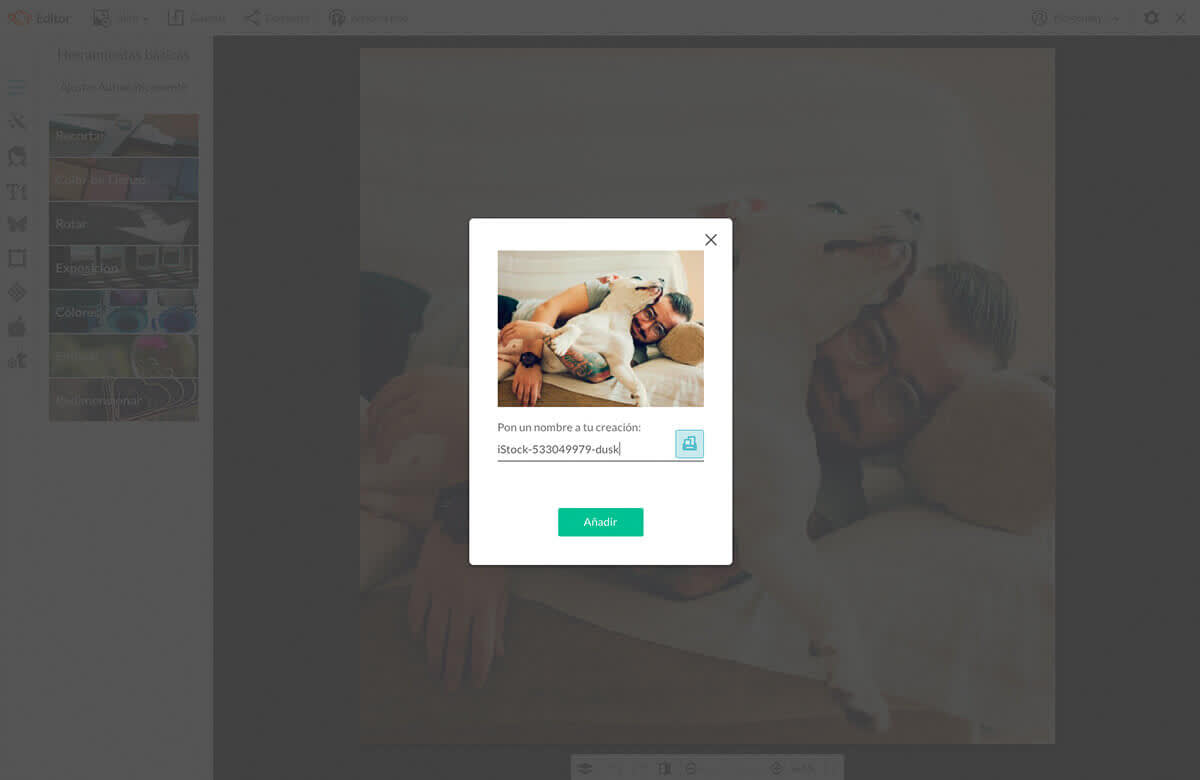
Cuando terminas haciendo un collage, creando un diseño o editando una foto haz click en Añadir a Hub en la barra de herramientas superior como lo haces siempre. Cuando le pones nombre a tu obra maestra haz click en el botón Colecciones al lado del título. Ponle nombre a esta dulzura.
Añadir imágenes a una colección existente
Ya que nos gusta darte varias opciones también hay varias maneras de añadir una imagen a una colección existente.
1. Añade una imagen a una colección existente desde Gestionar Hub
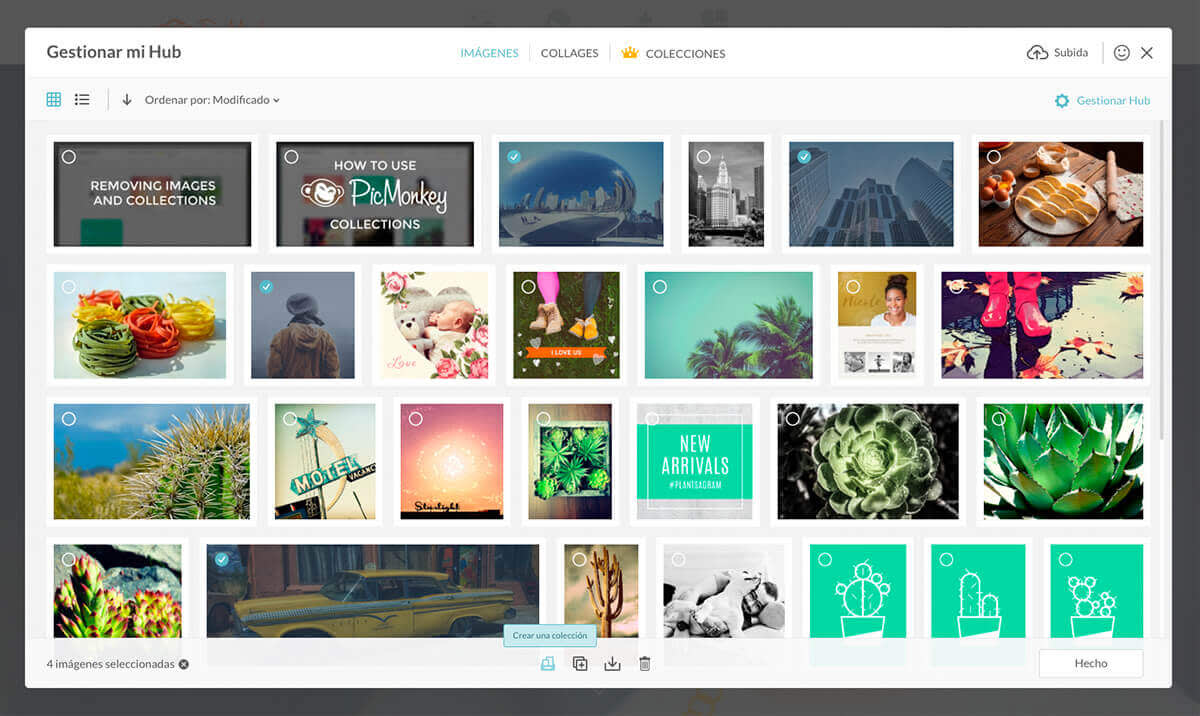
En la pestaña Imágenes o Collages en el Hub haz click en Gestionar Hub (en la esquina superior derecha). Ahora selecciona las imágenes y/o collages que quieres, después haz click en el botón Colecciones abajo. Elige el nombre de la colección y después haz click en Añadir.
2. Añade una imagen a una colección existente desde el Editor o Collage
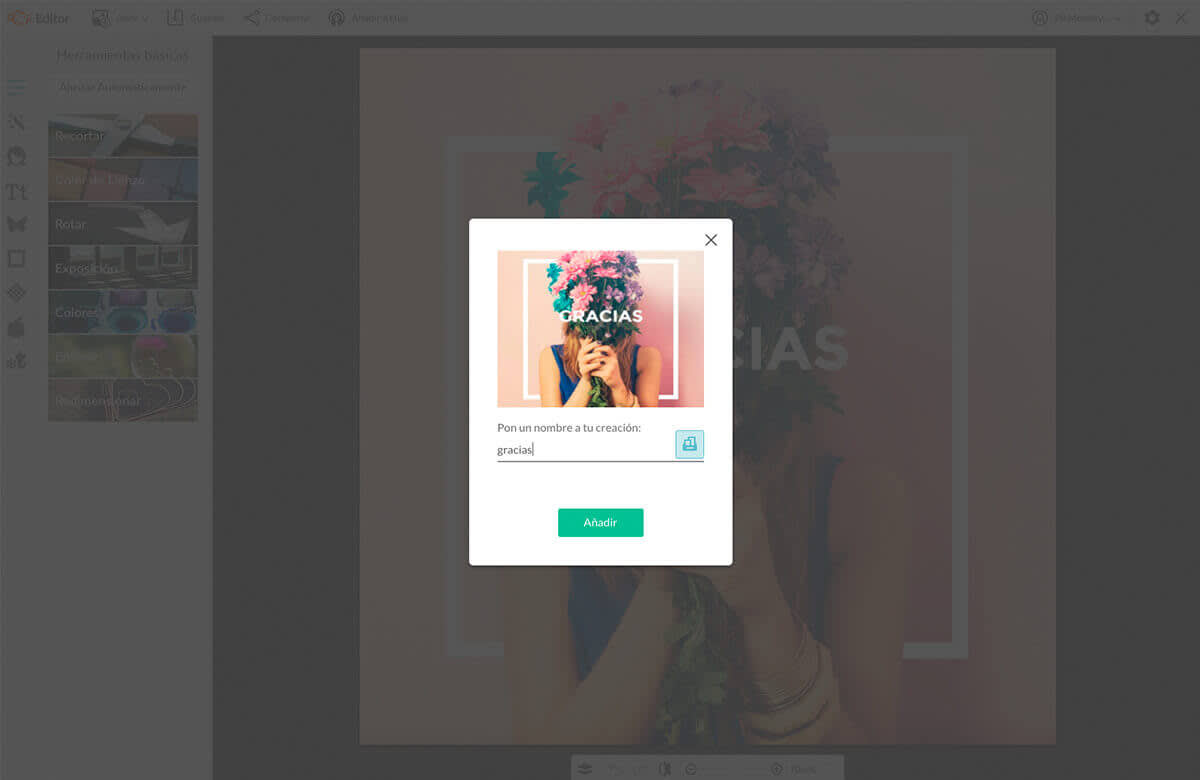
Si trabajas en una imagen en el Editor o Collage haz click en el icono de Colecciones después de ponerle título. Después elige la Colección.
3. Añade una imagen a una colección existente desde la pestaña Colecciones
En la pestaña Colecciones haz click en la colección a la que quieres añadir imágenes y/o collages.
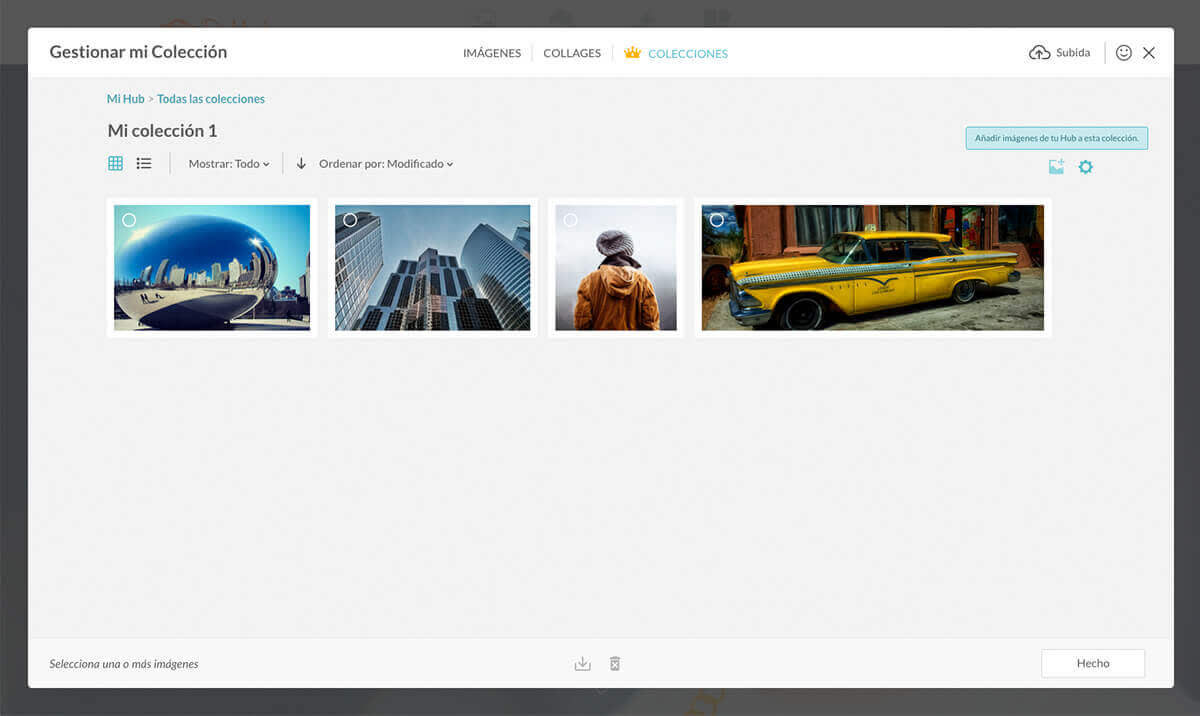
Cuando tu colección se abre y puedes ver todas las cosas bonitas que hay dentro haz click en el botón pequeño donde pone Añadir imágenes a la derecha y selecciona las imágenes y/o collages. Haz click en Hecho.
4. Añade imágenes a una colección existente desde tu computadora
Si tus imágenes no están en el Hub todavía también puedes agregarlas en una colección.
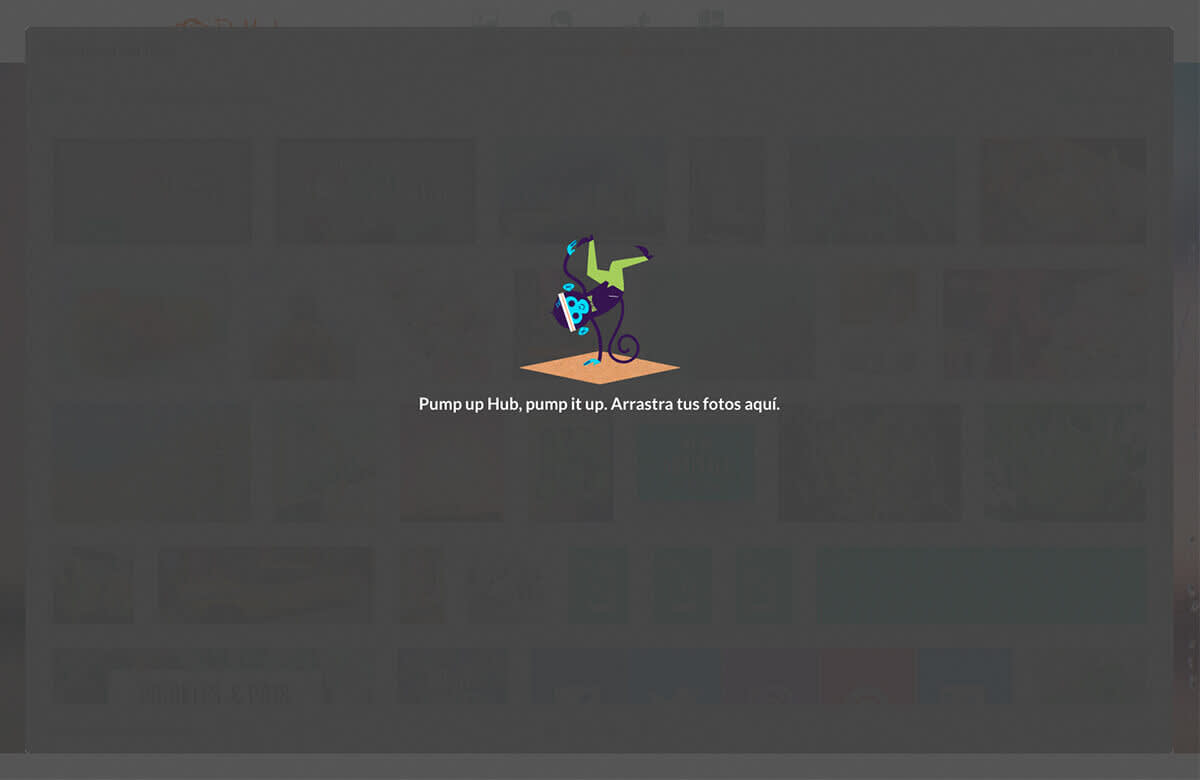
Abre tu colección, selecciona la imagen en tu computadora y añadela.
Ten en cuenta que una imagen puede aparecer en tantas colecciones como tú quieras. Y cuando abres una imagen y la vuelves a editar se actualizará automáticamente en cada colección en la que esté incluida.
Borrar imágenes de una colección
Si quieres sacar una imagen de una colección abre esta colección. Haz click en Gestionar Hub (el icono de la ruedita) cerca de la esquina superior derecha. Haz click en la imagen y después en el icono de la papelera debajo de las imágenes. La imagen seguirá existiendo en las Imágenes o Collages, pero ya no formará parte de la fiesta en colecciones.
Borrar colecciones
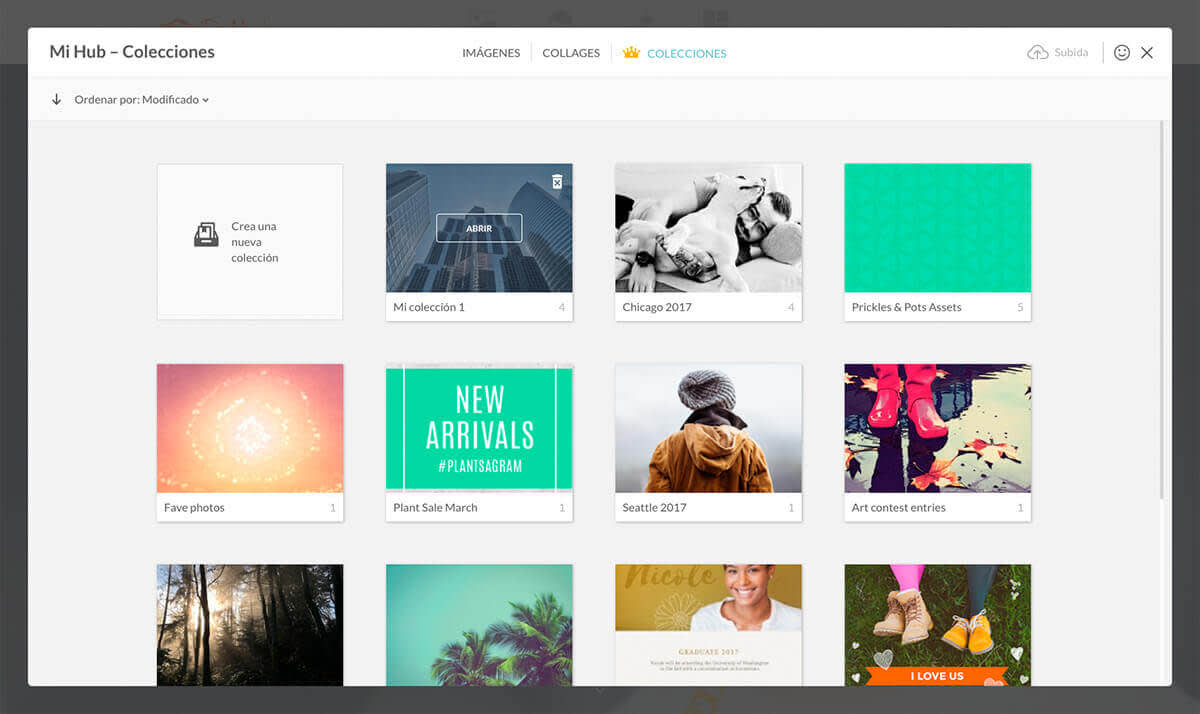
Para eliminar una colección entera coloca el cursor en la colección que quieres borrar, sin hacer click en ella, y después haz click en el icono de la papelera en la esquina superior derecha de la miniatura. La colección desaparecerá, pero tus imágenes seguirán en el Hub bajo Imágenes o Collages.