Collages are a great way to use your photos and images to tell a story. Whether you want to capture the impact of a trip you took, explain how to use a product, or capture the essence of your brand, a collage takes its viewers on a journey that stays with them in a way standalone images can't. Learn how to make a collage that tells your story with PicMonkey's collage maker. Customize with divine color palettes, flexible spacing and sizing, text, graphics, and more.
Pre-made templates can help get you started fast. Plus, you have access to millions of stock images to fill in any gaps. It's a simple 5-step process that can be used for photo cards, ads, banners, mood boards, and more. Let's get started!
How to make a collage in 5 simple steps
If you're done with the classic collage-making modge-podge mess (say that five times fast, eh?), we've got the scoop for you. Here's how to make a picture collage fast.
Open the collage maker & choose a layout.
Fill the cells with images.
Adjust the sizing of the cells.
Adjust the spacing, border, & cell corners.
Add text & graphics if you want. Done!
Now, for the fun stuff. Learn how to make a photo collage that grabs everyone's attention with these deets.
1. Open the collage maker & choose a layout
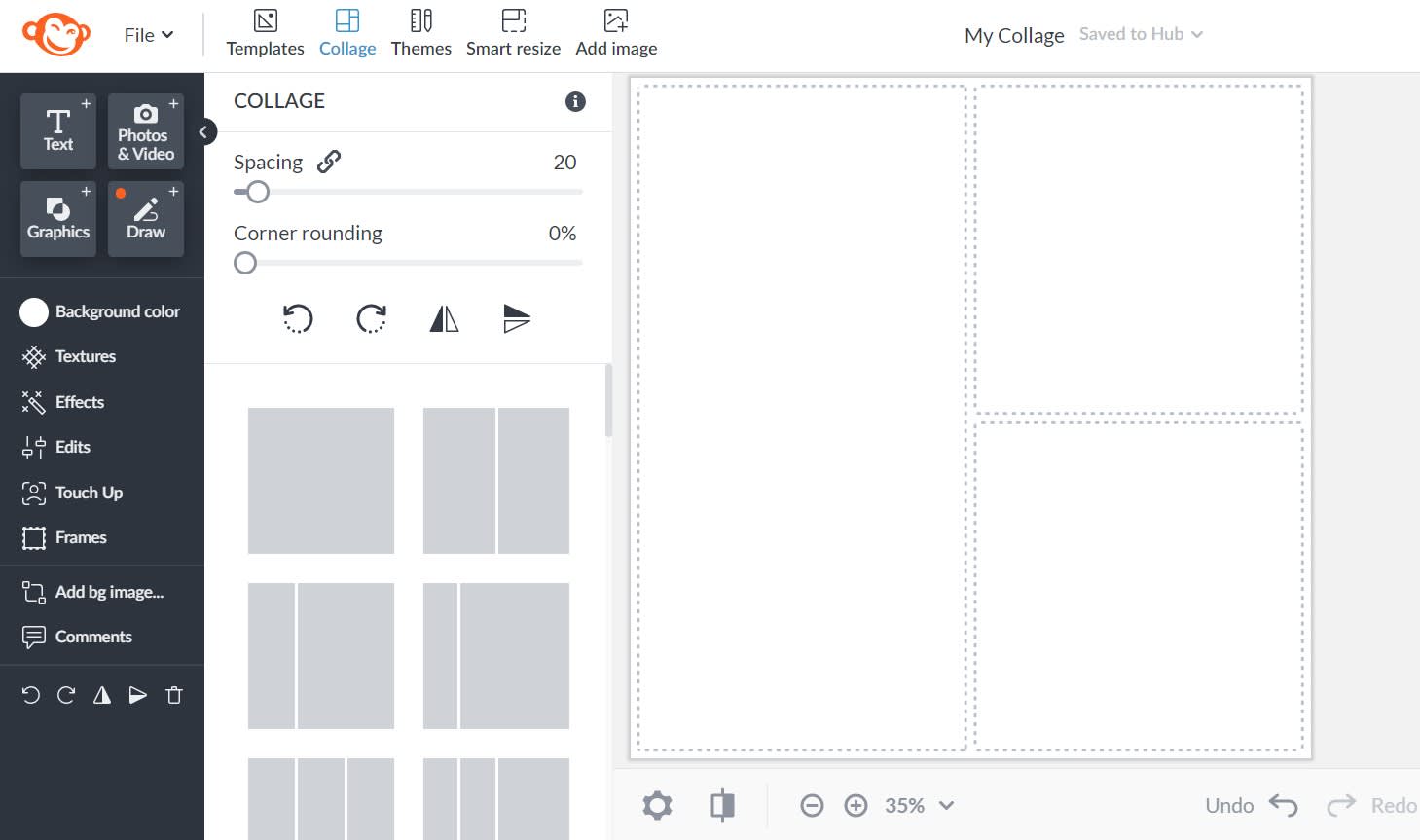
On your PicMonkey homepage, click Create new > Collage. You can see the layouts larger on the canvas by clicking them. You can always change the layout later on during your design process if you decide you’d like a different look, and you can resize the whole collage on the fly.
The cells are all empty to start. You can set a cell’s background color, or fill it with images or videos. Or, you can simply delete a cell if you don’t want to use it.
Pro tip: Choose your colors wisely depending on how you wish for your audience (or you!) to feel while looking at it. Colors evoke moods, so what's your vibe today?
2. Fill the cells with images
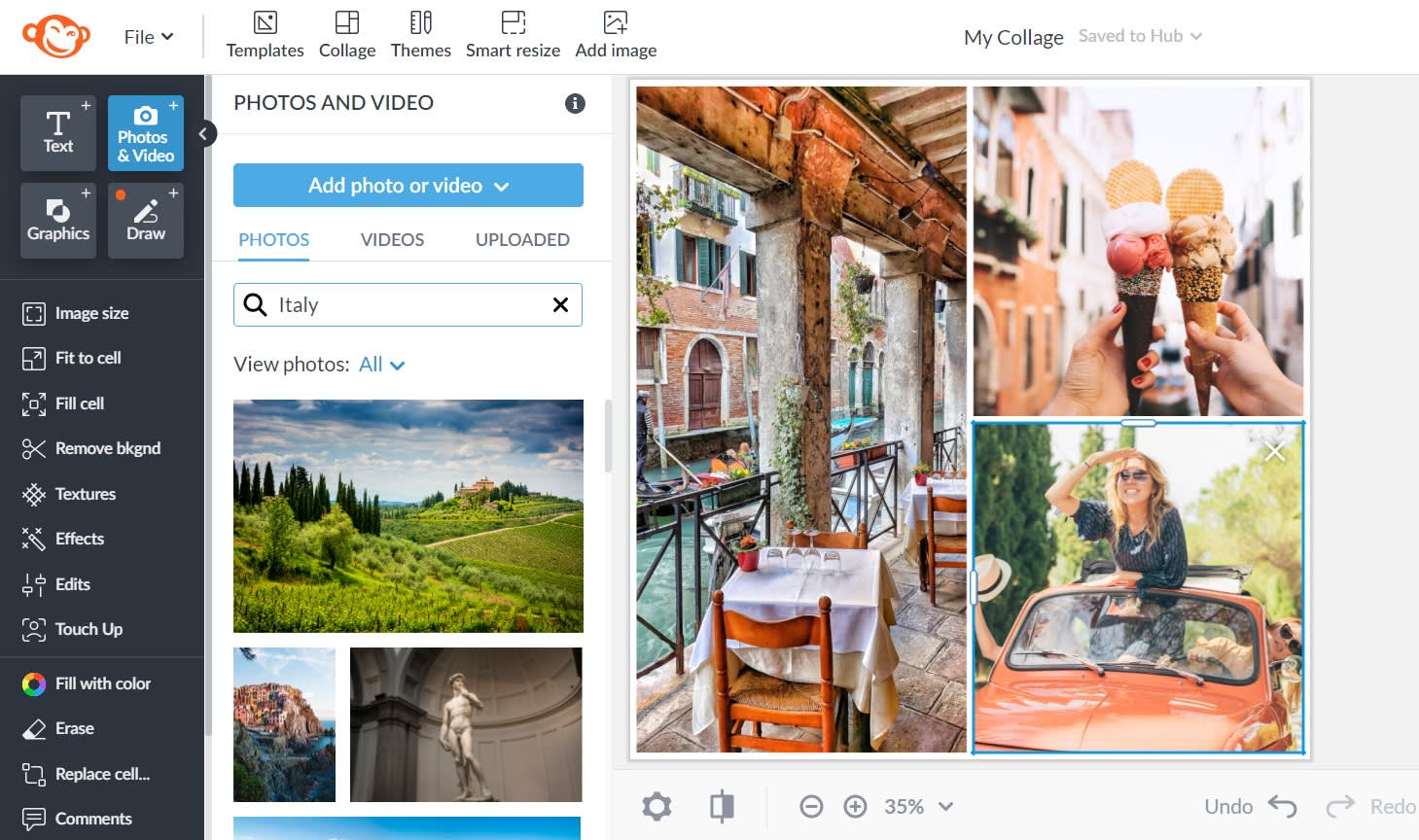
Fill the cells with a photo or video
Click the Photos & Video tab. Drag and drop any of our stock photos or videos on the left into a cell in your collage. Or, click Add image from the top toolbar to upload one or several of your own, and then drag and drop them into cells.
All your uploaded photos will remain in the "Uploaded" tab of the browsing panel during your design session, but will not save in Hub. Click Autofill Cells to randomly fill the cells with your uploaded photos.
Once your image is inside a cell, click it to open the Image tools menu on the left, where you can make the photo larger with the size slider, then grab and drag the photo to “slide” it around inside the cell. You can also do this with videos, as well as trim the length of the video clip by selecting Trim Video on the Video Tools menu.
Fill the cells with a different color
Select the cell then click Fill with color from the Image Tools menu. (Note that if you’re a PicMonkey Pro subscriber, your brand color palettes will be displayed at the top for easy access.)
Fill the cells with a texture
Select a filled cell to apply a texture to, then click the Textures tab on the left. Browse, choose, and customize the look of the texture. Click Apply when finished. (Remember that the starting color/image of the cell will affect the appearance of the texture applied on top. Or, set the Fade slider in textures to 0% to make your texture completely opaque.)
Change your collage background
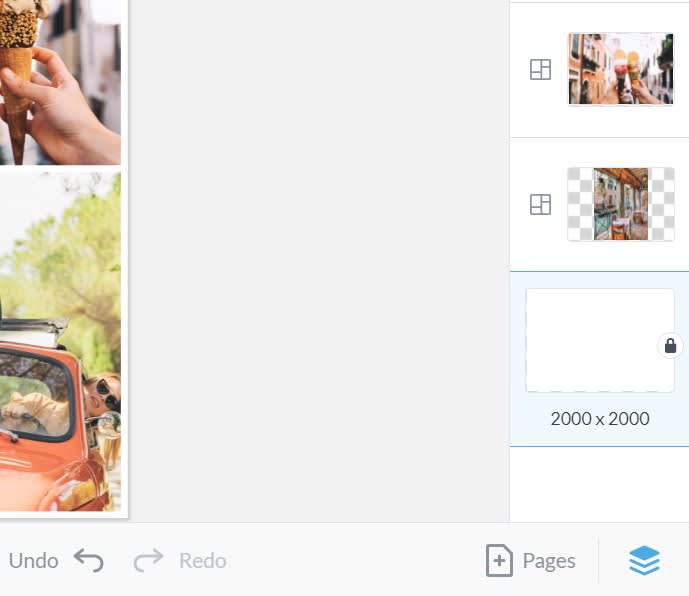
Click your background layer on the Layers panel, then click Background color from the Background tools menu on the left in order to select a new color.
Your collage layout will start with a default white background, but you can change it just like you can change the look of the cells—with a different color, a photo, a video, a texture...you get the idea!
On the Layers panel, click your background layer. This will open the Background Tools menu on the left, where you can either replace it with an image or change the color.
3. Adjust the sizing of the cells
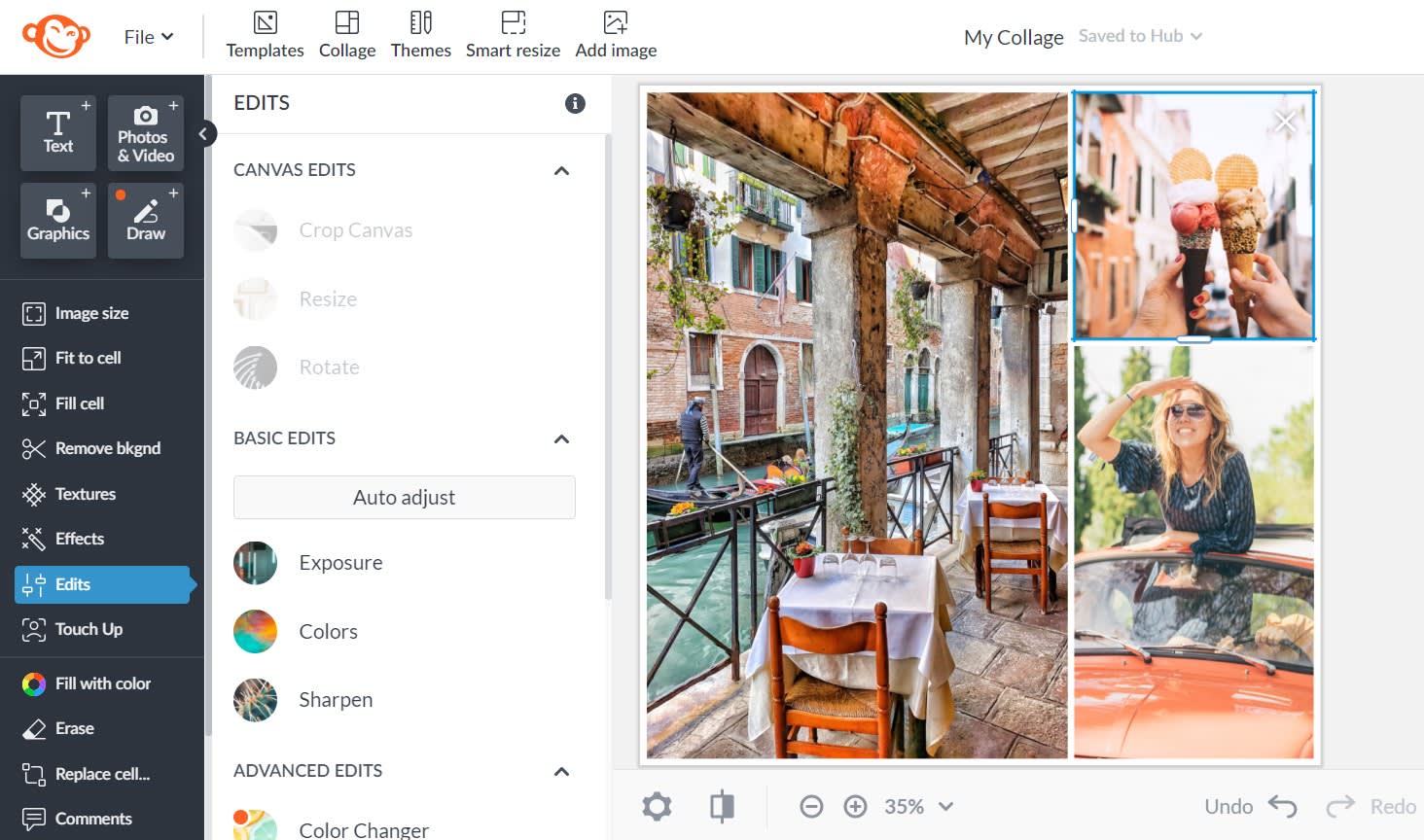
To resize an individual cell, click it and drag either the horizontal or vertical handle to stretch or shrink. Notice that the other cells resize in relation to the one you are resizing. Change the size of the image within the cell if you like.
Delete a cell you don’t need by clicking the “X” in the upper right corner. If the cell is filled, you need to clear it first by clicking the “X.”
Need to add a cell? Just drag an image onto your collage and hover in between cells until you see a blue bar, release your cursor and a new cell will automatically be created. Sweet!
4. Adjust the spacing, border, & cell corners
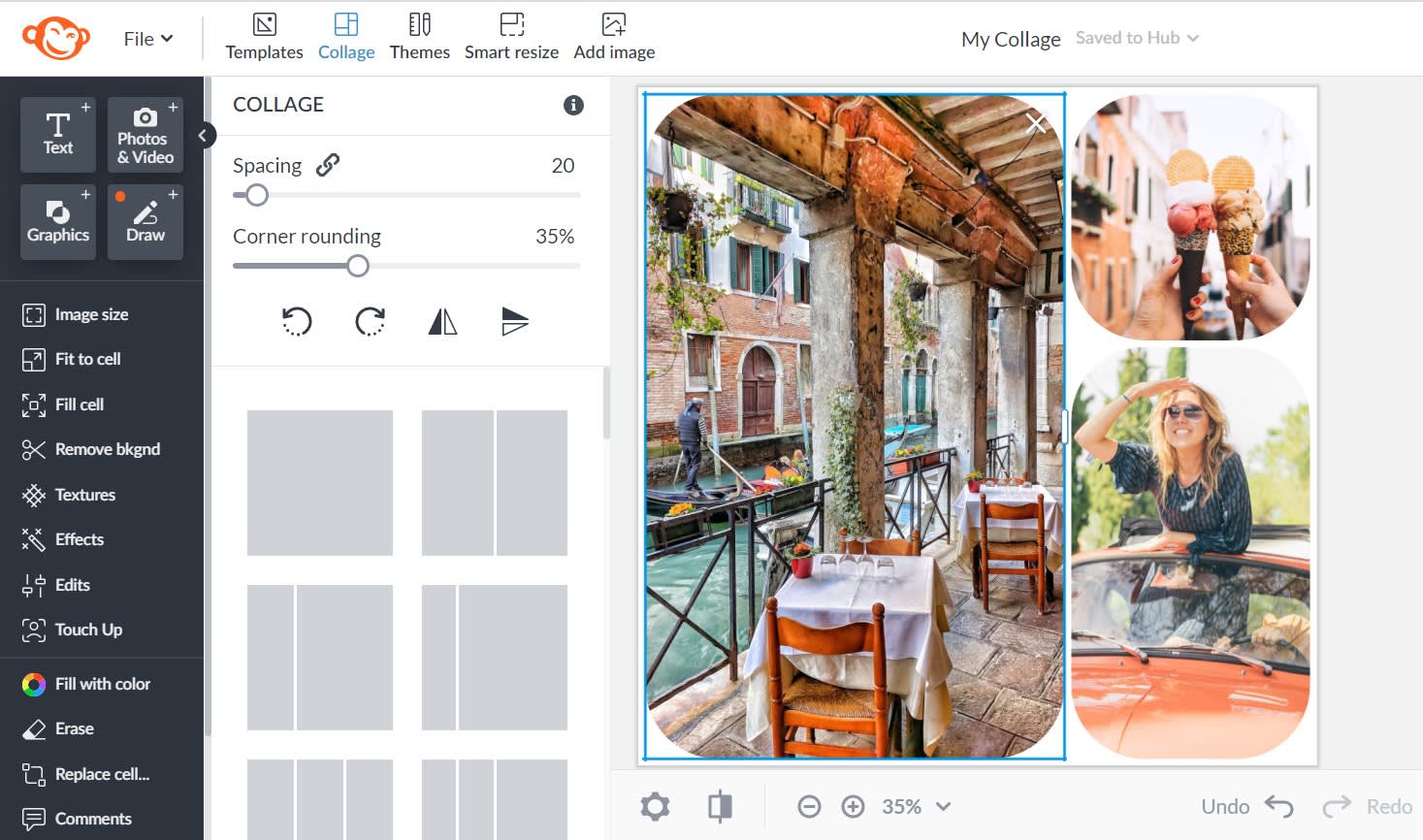
To increase the spacing between the cells, use the Spacing slider in the collage editing panel. You’ll notice that there is a lock (chain icon) next to the Spacing slider. When the spacing function is locked, the outer border resizes at the same size as the inner borders.
When the spacing function is unlocked, you can change the spacing of the outer border and inner cell borders independent of each other — just be aware that if you lock spacing again, the border will revert to the same size as the inner borders.
5. Add text & graphics if you want
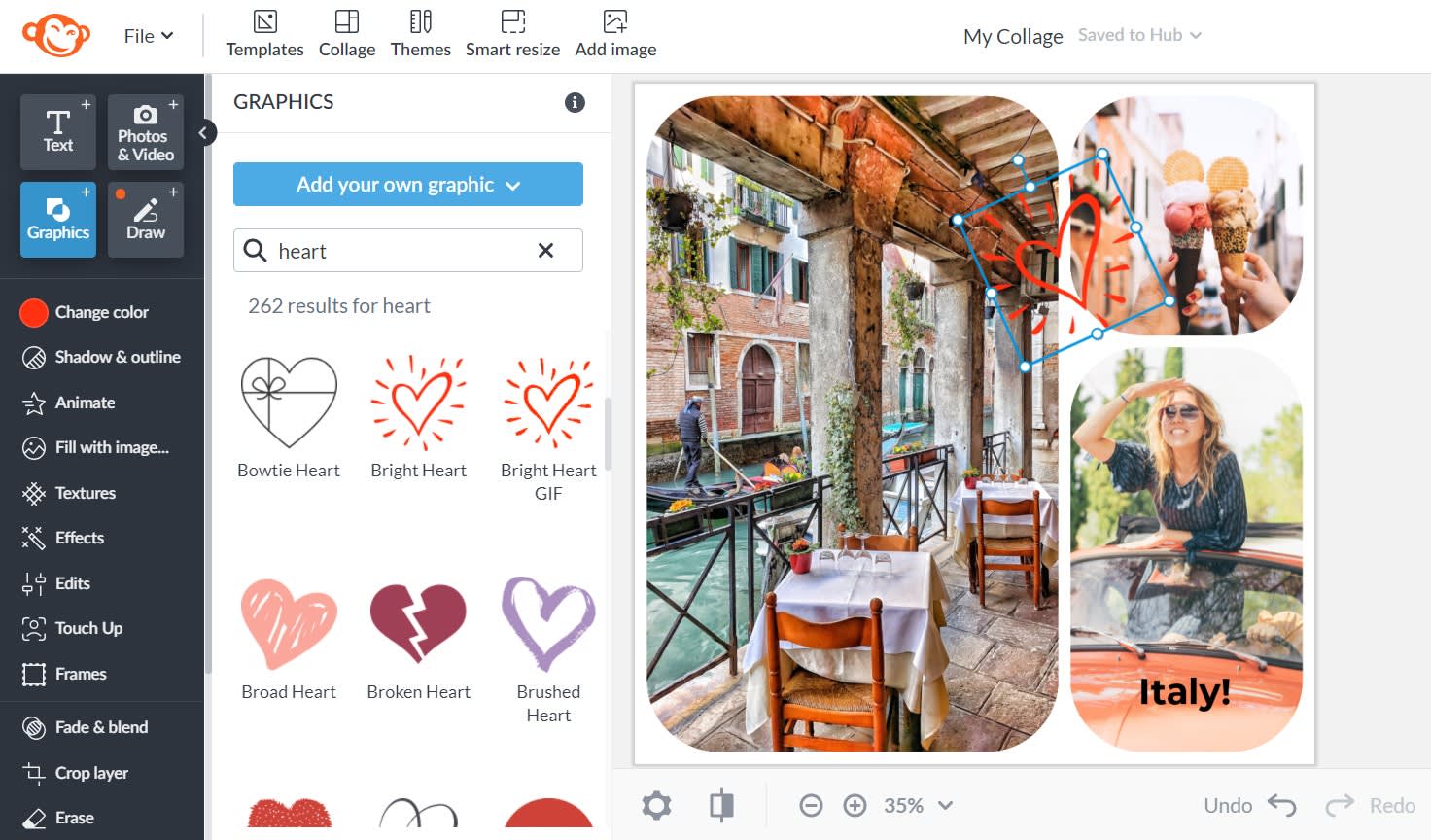
Go ahead and add some graphics and/or text to your collage design. If you do add these elements to your collage, they will sit “on top” of your collage and you’ll see them represented as individual layers in the Layers panel. You can customize your graphics and text just as you normally would!
Pro tip: While graphics and text don’t go inside your cells, you can still line them up perfectly when you turn on the alignment tools from the bottom toolbar (accessible via Settings—the wheel icon).
Resizing your collage
Collage layouts all start as 2000 x 2000 pixels, but you are by no means limited by that! Change the size of your collage at any point in your design process by clicking the Edits tab on the left; then click Resize.
Click the little chain icon on the right if the new dimensions aren't the same square proportion, then type the dimensions in the width and height boxes. You'll notice that when you go back to the Collage tab, all the layouts in the browsing panel now appear in the new dimensions. You can go back and forth, changing layouts and dimensions to your heart's content.
After you’ve changed the size of your collage, remember that you can still edit the images within the cells so they appear best within the new size.
Pro subscribers have the added benefit of quickly reformatting to multiple sizes with our Smart Resize tool. When you’ve completed your collage design, click Smart Resize on the top toolbar and choose the pre-set size or social media asset type that you’d like to convert your collage to.
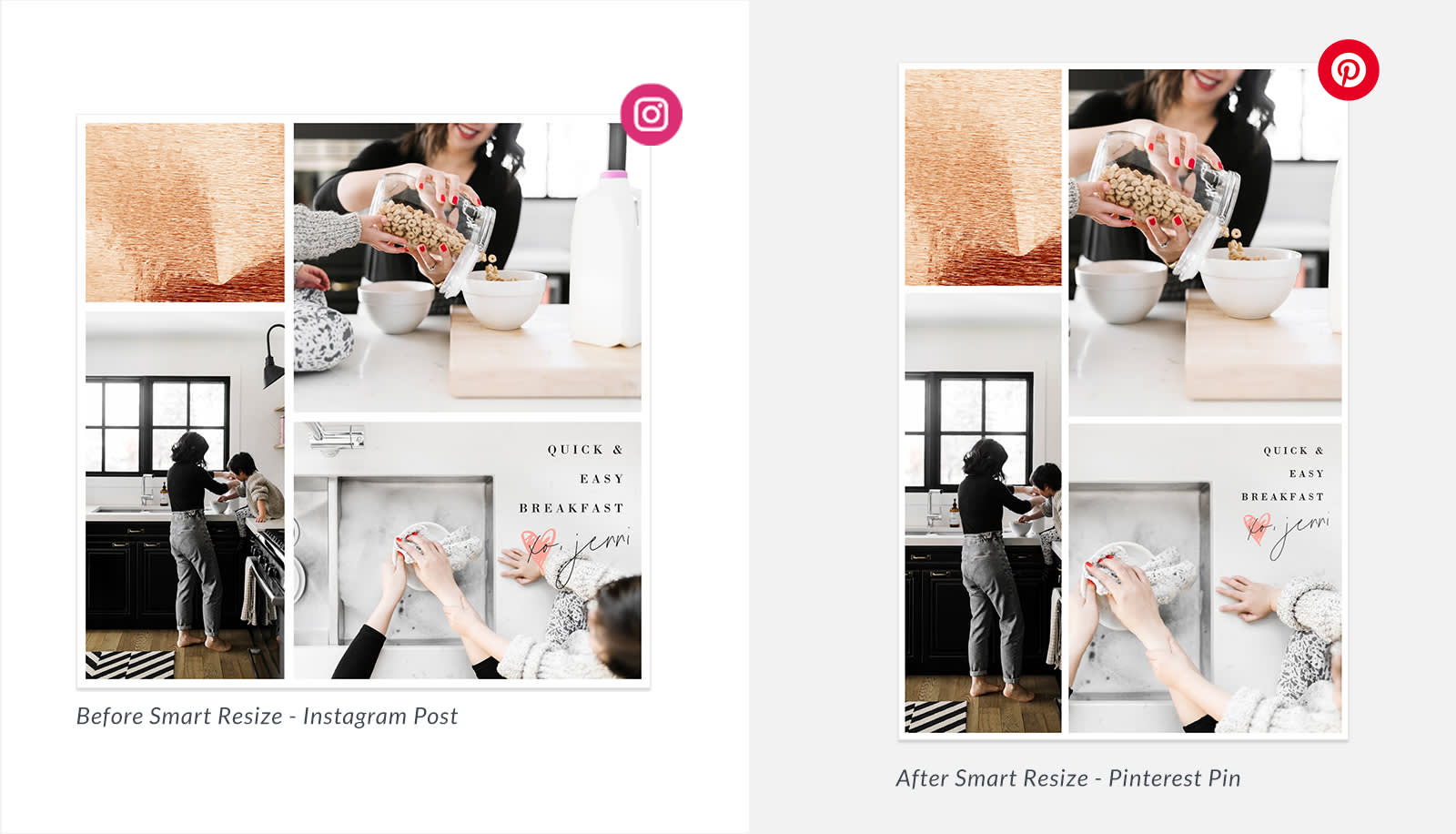
Resizing to fit Pinterest. You can change the placement of images within the cell after using Smart Resize.
6. Finishing your collage design
All done with your collage? Time to share it with the world! Your collage, like all your designs in PicMonkey, saves automatically to Hub, PicMonkey’s cloud storage. Your collage saves as a multi-layered file which means you can return to it at a later time and continue editing. Even the individual cells of the collage remain editable.
Go ahead and share your collage just as you would any PicMonkey design — unless it contains a video or an animated GIF graphic, then you must download it to your computer first. Choose among JPG, PNG, PDF (for Pro subscribers), or directly upload to your social media platform of choice.
More collage making resources
There are SO many reasons to make eye-catching photo collages. And remember, while you can go all out with as many pics and videos as you like, you can also scale it down by making a simple two or three pic photo collage.
Interested by don't know why you'd need to make one? We've got a few ideas:
and so much more!
Anddd, if you're a collage-y kinda person and don't wanna wait for an occasion to make one, why not turn your next Instagram post into a collage? You can even make a social media collage collection to build consistency for future content. The collage world is infinite!
Whether you start with a collage template off the bat or start with a particular template first, you can always switch it into a collage later! If you do the latter method, just click Collage on the top toolbar and select your layout to customize.
And of course, we can't let you go without a few of our other tutorials to crush your collage game:
We're confident you now know how to make a collage like a pro. Now go on and prove us right!
