Banish the assumption that all blur is bad! Slightly out-of-focus pics can look majorly out-of-this-world great. Think: gently blurred landscapes, or softened photo backgrounds to make your subjects stand out, and don’t forget glittery points of bokeh lights. We’re all for adding photo blur effects to photos and are ready to show you how to blur a picture seven ways.
PicMonkey has tons of specialized tools and photo effects that will help you create gorgeously blurred photos with that just-right amount of softness. Let's jump in.
Get on board with blur
Before we show you how to master the art of the blur, it helps to know why it matters. We know it seems counterintuitive – learning how to blur something in a picture. Especially when pro and phone photographers alike work hard for that sharp, clear photo. But what is "perfect" these days, anyway? A quality shot doesn't always mean crystal clarity.
Unlike just any ol' trend, blur effects hold four main functions.
1. Add texture
While PicMonkey's pre-made textures are on-point, a simple blur effect creates its own natural texture, too. Whether you choose to soften, amplify, or sharpen the pic, be curious about how the subtleties change your experience of the image.
2. Emphasize focal points
A quality pic teaches its audience how to receive it. If you want to make people feel something (the test of any true artiste), blur the background or the center to help yourself – and others – know where to focus their attention.
3. Add an artsy aesthetic
Maybe you crave the drama of our Urbane effect or wanna romanticize a moment with a soft vignette. Either way, blurry aesthetics are in. Whether artsy is a new word in your vocab or you're a self-identified pro (we believe you), this is the place to try out all your personas and infuse 'em into photos.
4. Isolate pics into parts
Wanna separate the background from the foreground? Or maybe the left side from the right side? Up from down? Learning how to make your pictures blurry can do just that.
Gone are the days blur means scratching out personal info from a pic or hiding someone's eyeballs like they do in crime docs.
On that note, let's explore your options.
1. How to blur a picture with just one click
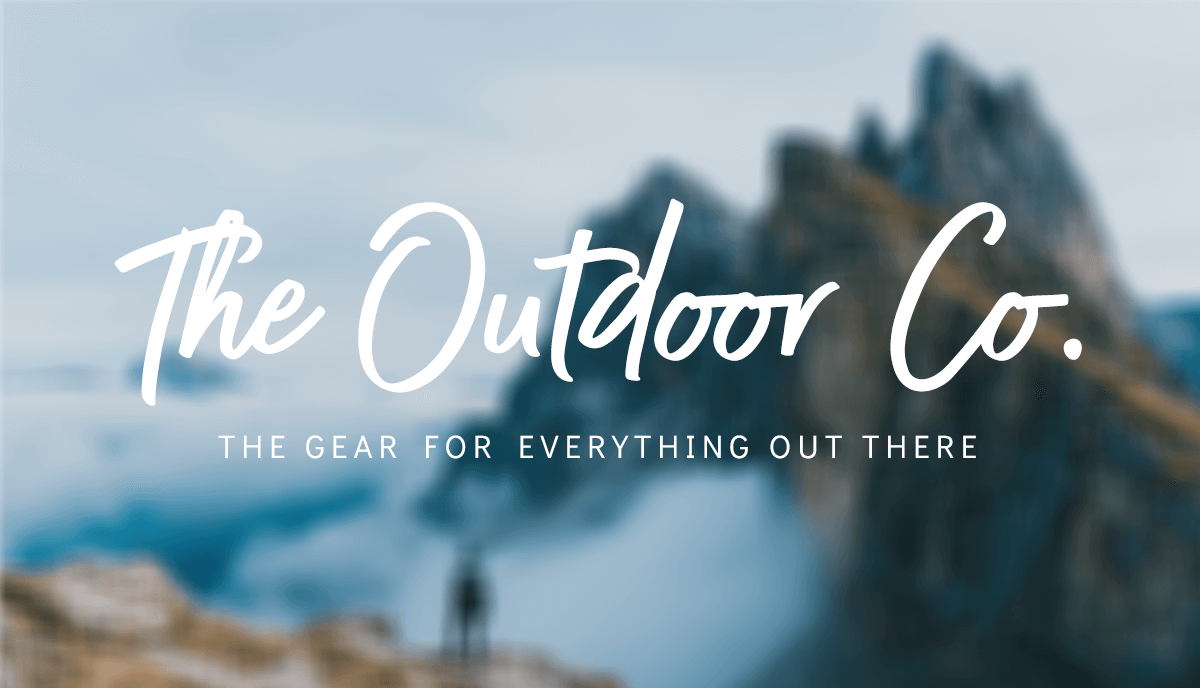
Blur a background photo to make text stand out.
Let’s start simple and blur the whole pic. PicMonkey’s Soften effect gives a subtle fuzziness to images. You can use it to add an all-over blur to any image in a single click. Sweet, you’re done! See you next time.
Or, if you want to be a leeeeettle bit choosier, you can also use Soften like a micro-targeted laser beam of blur, using the Erase & Brush palette and following the directions in section number two below.
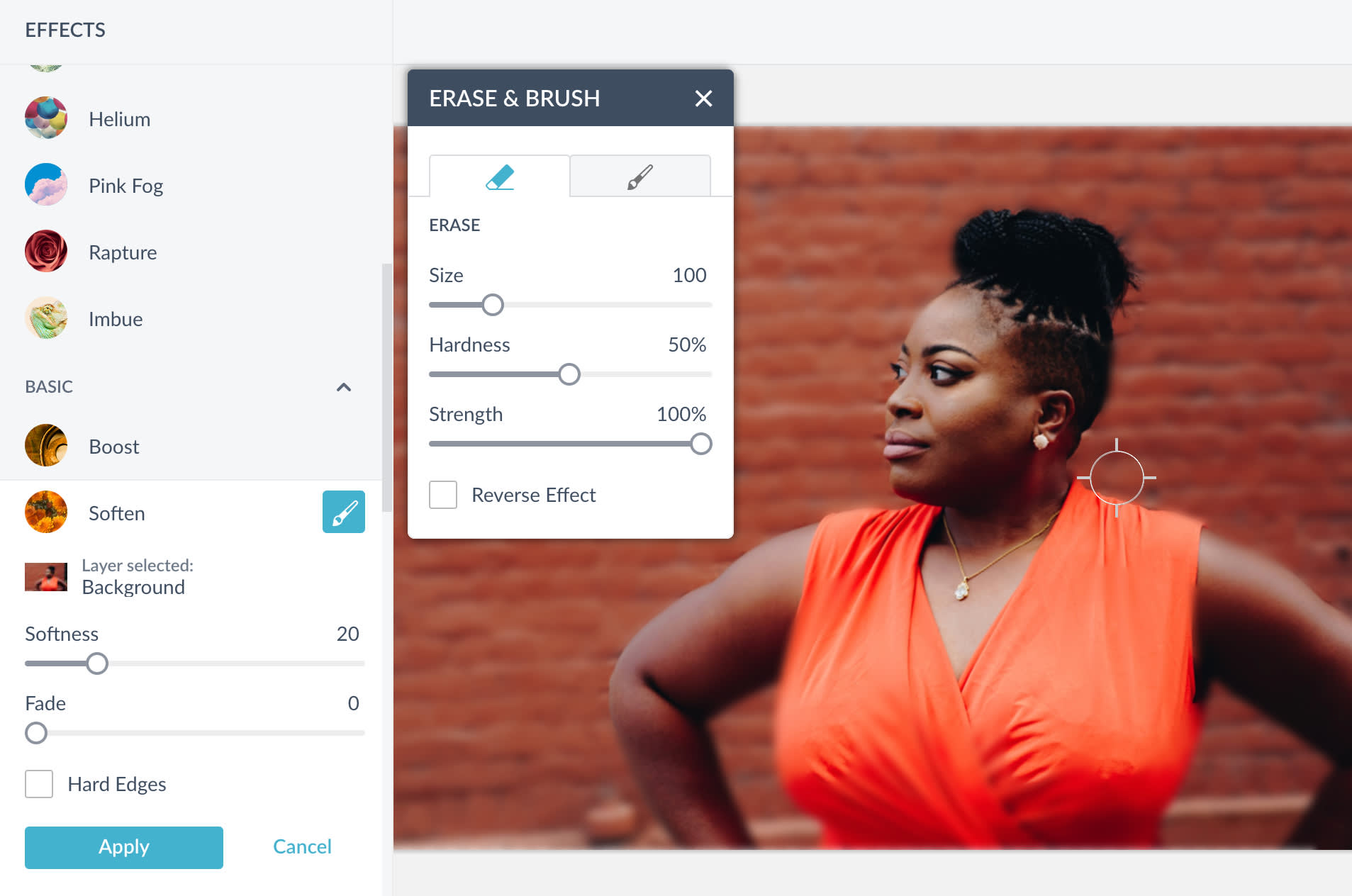
Pro tip: Use the Softness slider to either seriously blur your photo, or dial back the fuzziness of this popular blur effect. If it’s super-mega-ultimate blurriness you seek, layer on another coat of Soften after you click Apply.
2. Blur a photo background in 5 quick steps
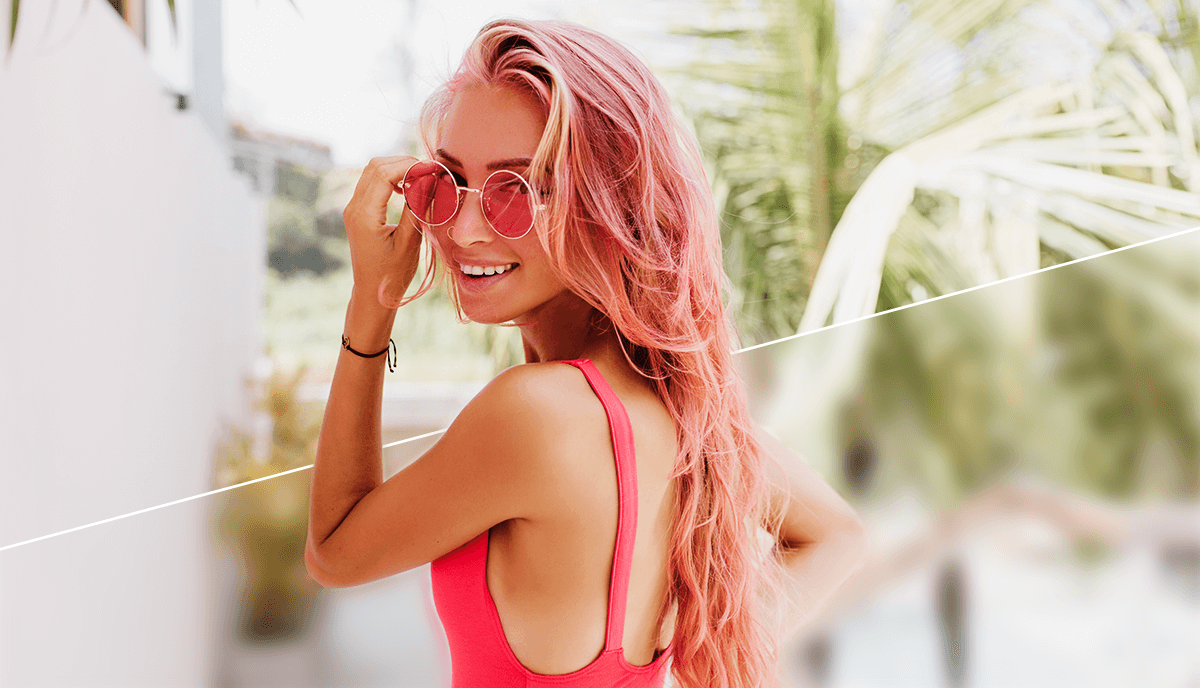
Here’s the lowdown on how to blur a picture in parts (like just the background instead of the whole kit and caboodle):
Open your photo in PicMonkey.
Click the Effects tab in the left panel and, under Basic, select Soften (or another photo blurring effect), then click the paintbrush icon.
Say you want to blur everything except your beautiful self — go ahead and brush the blur effect only over yourself. Seems backwards, we know, but check it: click Reverse effect and voilà, everything but you is blurred.
If you accidentally blur too much, switch your paintbrush to an eraser, and de-blur the desired area.
When you’re done, click Apply.
3. Use Bokeh effects to add blurry lights to photos

You'll find Bokeh hanging out in the Textures tab.
Simply put: bokeh is the aesthetic quality of the out-of-focus points of light in a photo’s background or, as we like to say, it’s the magical-mystical-fairy-light-wonder effect. PicMonkey’s Bokeh textures give you tons of ways to customize this enchanting look.
In the Textures tab (woven diamond icon) you’ll find the Bokeh category containing six beautifully blurry options ready to light up your design. The adjustment options are abundant.
Make the effect larger or smaller with the Size slider, deepen or lighten the color richness with the Saturation slider, or choose to make the effect more or less transparent with the Fade slider. Use the Blend mode drop-down menu for even more blurry looks.
As with the selective softening we described above, you can also paint the bokeh texture onto specific parts of your image using the Erase & Brush palette.
4. Use Orton image blur for an instantly artsy effect

Orton is kind of a big deal, so here's what to know. This effect is a famous photography technique that achieves saturated color and dreamy softness by layering two exposures of the same photo, a sharp original, and a slightly out-of-focus copy. Our digital version does the same photo blur effect in one click.
Since photo effects are better with a little of your own inimitable touch, you’ll wanna get to know Orton’s sliders for fiddling and other joyful experiments:
Bloom. Effectively: how out of focus that blurry copy is, a.k.a your level of blur.
Brightness. Light it up, baby!
Fade. The overall strength of the effect.
And of course, don’t forget the Erase & Brush palette. It gives you the ability to paint Orton onto parts of your image, just like with our Soften and Bokeh texture effects.
5. Focus the blur to draw the viewer’s eye exactly to where you want it
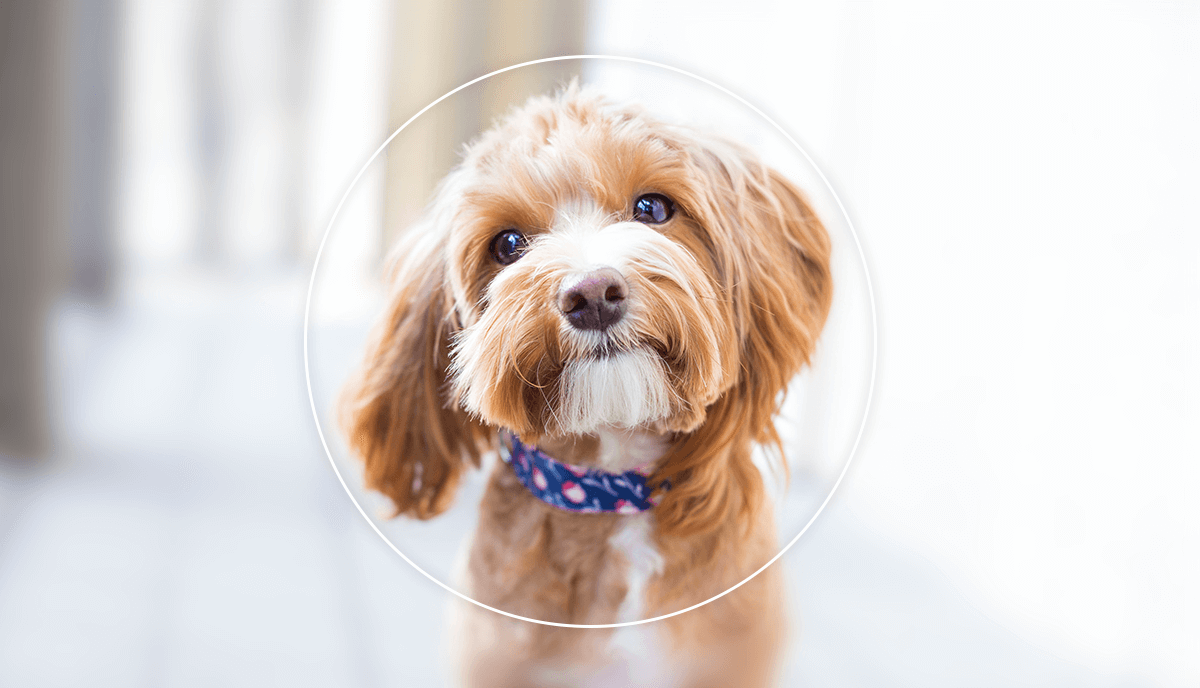
Check this out. Learning how to blur a picture can soften – and sharpen – an image at the same time. Just take this furry friend. Don't be afraid to play with contrasting or oppositional concepts. In art, these usually work to your advantage.
Play around with Focal B&W, Focal Soften, and Fancy Focus in the Effects tab under the Area sub-category. What can they do for me?, you’re probably asking yourself right now. Well, let us tell you:
Focal B&W turns the part of your image inside the focal point black and white and keeps everything outside the original colors. Try Reverse Effect to swap the B&W to the outside perimeter.
Focal Soften blurs everything outside of the Focal Size. Reverse Effect does the opposite — great for re-creating that “fogged glasses from the steamy dishwasher” look. You know that look, right?
Fancy Focus focuses on a part of the picture but, like, fancier than usual, with a background blur.
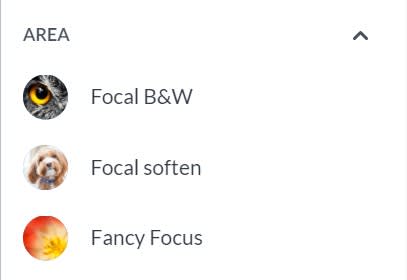
You can learn more about all of these photo fuzzifiers in our article about focal effects.
6. Use Miniature image blur for a tilt-shift look

Like Albus Dumbledore, the Miniature effect is magical, whimsical, and shouldn’t necessarily impart life lessons to children. Modeled after tilt-shift photography’s use of selective focus, PicMonkey’s Miniature effect uses targeted photo blurring to make objects in your pic appear toy-sized.
To get there, simply go to the Effects tab and click Miniature to customize the impact, focal size, and boost!
7. Fuzz on the go with the PicMonkey Mobile App
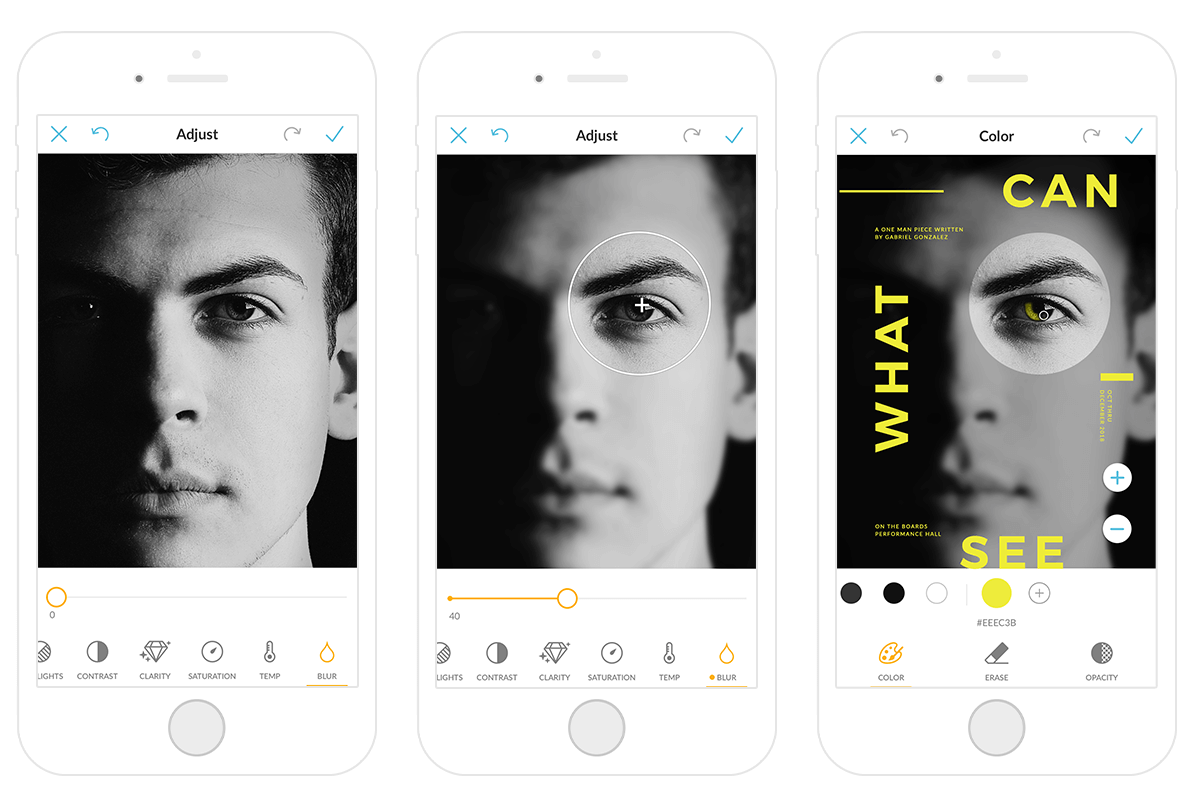
We know you’re a blur of activity, so get fuzzy on the go with Blur and Soften in the free PicMonkey mobile app.


Blur, located in Edit > Adjust > Blur, adds a halo of hush to your image — move the focal target around and adjust the slider until it looks just right. Soften, located in Effects, blurs the whole enchilada, just like Soften in the desktop version of PicMonkey. You can either apply it to your entire photo or paint it onto specific areas.
Want more blur tips and tricks? 4 Ways to Blur Backgrounds in Your Photos
