Much like macaroni and cheese, the crop video feature in PicMonkey is both satisfying and easy to underestimate because it’s so simple. Don’t be fooled, though, our powerful video cropping feature is one of the easiest, fastest tools on the market for taking your video from rectangle to square, from square to rectangle, and then layering it into a design. So let’s get going— we’ll show you how to crop video and then use it in your social media posts, plus which social media post types allow video, and which do not.
Quick note: Cropping and trimming video are two different functions. Cropping changes the dimensions—the outer perimeter— while trimming alters the total running time by removing frames from the beginning or end (or both) of the video. Learn more about using video in your designs: Bring Your Designs to Life with Video!
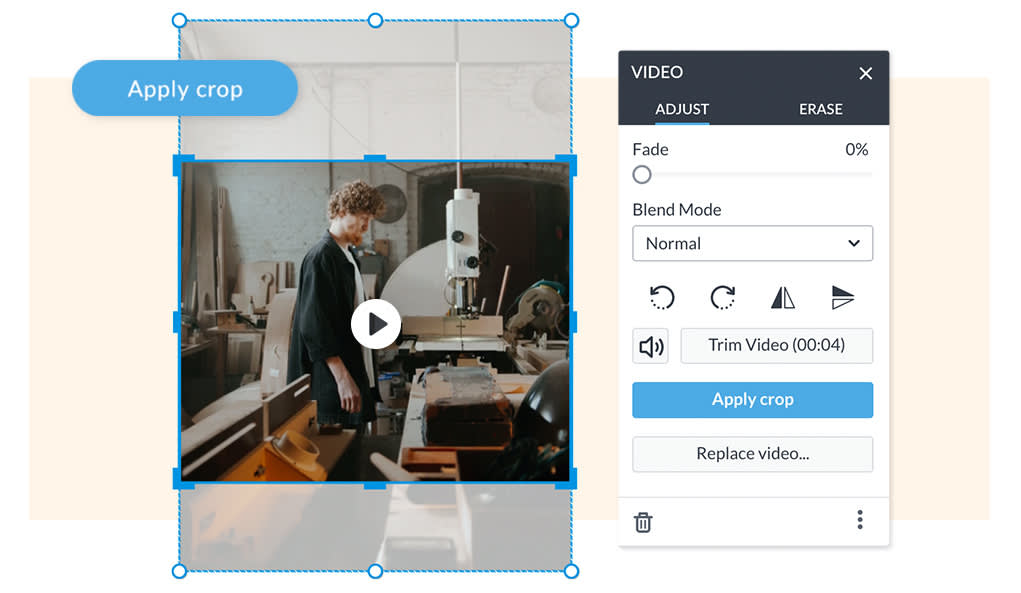
Quick steps for basic video cropping in PicMonkey
Click Create new to start and open your video clip in PicMonkey.
Convert your video to a layer using the Layers palette.
Click to select your video. From the Video palette, click Crop.
Move the blue crop handles to change the dimensions of your video.
When finished, click Apply crop on the Video palette.
Layer your cropped video into a design like this and you're ready to post to social!
Crop your video for social media sizes
If you want your video to span the full-size social media post, start your design with a right-sized blank canvas first, and then resize and crop your video to fit the canvas. That way you know your video clip is the perfect size. If you want to use a video in a post design, you can do that too by making it one of the elements of your overall design. Check out these ideas for cropping video to create content for popular social media channels.
• Crop a video for Instagram

Create delightful Instagram posts and Instagram Stories with video. You can start with a blank canvas that is sized for a post or a story, or you can begin with a designer-crafted Instagram template and customize it with your own video, pics, text and graphics. Starting with a template makes it easy to see how your video will fit into the design—add a video to your chosen template and crop/resize to make it fit where you want it to go.
Be sure to preview your video before cropping to see how cropping the sides may change the focal point of the video.
| Media type | Supports video? | Dimensions in pixels |
|---|---|---|
| Instagram Post | Y | 1080 x 1080 (1:1 ratio) |
| Instagram Profile Photo | N | 360 x 360 |
| Instagram Landscape Photo | Y | 1080 X 608 (1.91:1 ratio) |
| Instagram Portrait | Y | 1080 x 1350 (4:5 ratio) |
| Instagram Story | Y | 1080 x 1920 (9:16 ratio) |
| IGTV Cover Photo | N | 420 x 654 (1:1.55 ratio) |
• Crop a video for a Facebook post

Adding video to your business page cover is an excellent way to let visitors see your work in action.
Bring your Facebook post, ad, story, or cover to life with a video. Facebook has four types of covers: Page, Event, Group, and Personal. Only Personal doesn't support video, but the other three types do. Browse our Facebook template collection to get started with a video design, and be sure to check out: Use Video Templates to Make Moving Designs for all the nitty-gritty details.
| Media type | Supports video? | Dimensions in pixels |
|---|---|---|
| Facebook Ad | Y | 1200 x 628 (desktop) |
| Facebook Ad Carousel | Y | 1080 x 1080 |
| Facebook Event Cover | Y | 1200 x 628 |
| Facebook Group Cover | Y | 1640 x 856 |
| Facebook Page Cover | Y | 1640 x 624 |
| Facebook Personal Cover | N | 1702 x 630 |
| Facebook Post | Y | 1200 x 1200 |
| Facebook Profile Image | N | 360 x 360 |
| Facebook Story | Y | 1080 x 1920 |
• Crop video for a Pinterest pin

Video posts are ideal for Pinterest which is more of a visual search engine than a social media channel when you think about it. People go there to find decor ideas, recipes, how-to videos and other content that definitely lends itself to the visual medium. Show off your stuff with a Pinterest pin featuring one or multiple videos—check out our collection of Pinterest templates to get started.
Learn more: Use a PicMonkey Pinterest Template to Create a Primo Pin
| Media type | Supports video? | Dimensions in pixels |
|---|---|---|
| Pinterest Square Pin | Y | 1000 x 1000 |
| Pinterest Standard Pin | Y | 1000 x 1500 (2:3 ratio) |
| Pinterest Promoted Pin | Y | 1000 x 1500 |
• Crop video for a YouTube interstitial

Don't stop the movement: Transition between chapters in your video with a video interstitial card.
You might be wondering why do I need to crop video clips for a long-form video platform? We’ll tell ya: you know those transitional images you see between chapters in a video? They’re called interstitials and you can use a static image of course, but create one with a video background and you’ll be far more likely to keep your viewers viewing.
Because our YouTube thumbnail templates are exactly the right size to insert as interstitial cards in your video, so you can easily start your design there. Find a template you like, use a video clip as the background, swap in your own graphics and text on top of the video clip and download as a MP4. To create additional chapter cards in the same style, just click “Edit a copy” from the File menu to create the next card.
Note: In PicMonkey you cannot edit video clips together, so you’ll need to use another editing program to add your cool interstitial video cards to the longer video.
| Media type | Supports video? | Dimensions in pixels |
|---|---|---|
| YouTube Banner / Cover | N | 2560 x 1440 |
| YouTube Thumbnail | No, but use this template size to create interstitials | 1280 x 720 |
| YouTube Channel icon | N | 800 x 800 |
| YouTube Display Ad | Y | 300 x 250 |
| YouTube Display Ad Long | Y | 300 x 60 |
| YouTube Overlay Ad | Can be a GIF | 480 x 70 |
